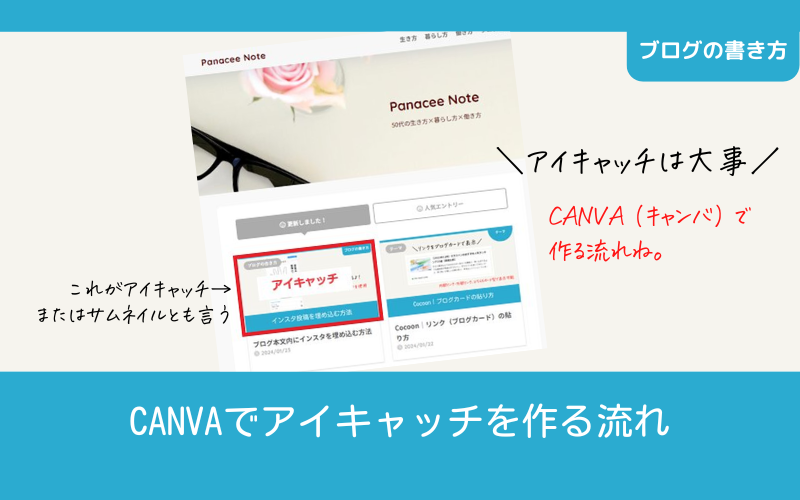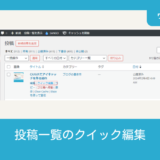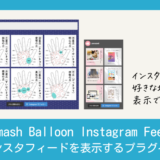この記事には広告を含む場合があります。記事内で紹介する商品を購入することで、当サイトに売り上げの一部が還元されることがあります。
スポンサーリンク
アイキャッチは大事
記事一覧に表示される画像↓を、アイキャッチ(またはサムネイル)と言います。アイ(目)をキャッチするための画像になるので、ブログを読んでもらう+アクセス数を増やすためには、とても大事です。
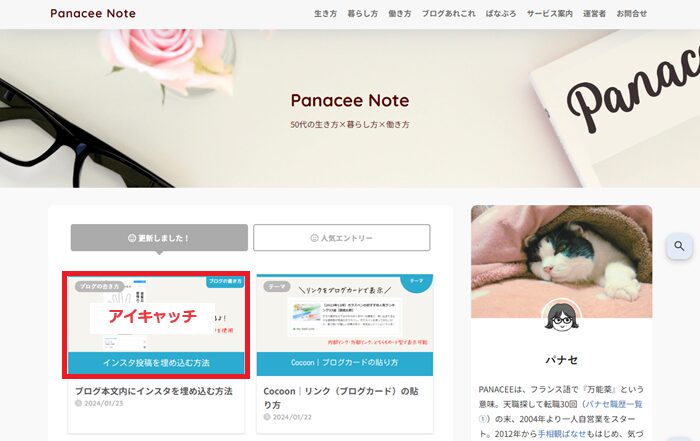
記事一覧に表示されているアイキャッチは、投稿画面で設定します。記事上部に表示されているのが、自動的に記事一覧のアイキャッチとして表示されます。
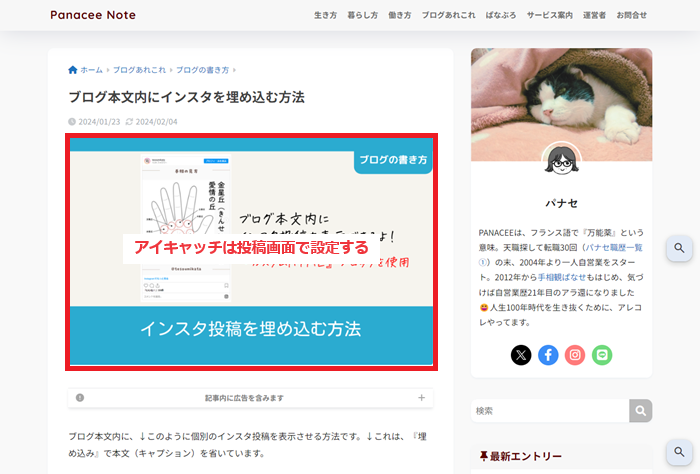
こうしたアイキャッチは、自分の撮った画像をそのまま掲載するのではなく、サイズを統一している方が見やすく統一感もでて良しです。
ここでは、CANVAを使ってアイキャッチを作っていく方法を紹介します。他のツールやアプリでも良いです。
CANVAは、アイキャッチやインスタ等の画像編集だけでなく、名刺やリーフレットなどの印刷物や動画編集等もできる優れたツールです。
パソコンでもスマホでも使えるし、無料で使える範囲も多いので、超おすすめです。
CANVAに登録
まずは、CANVAに登録しましょう。
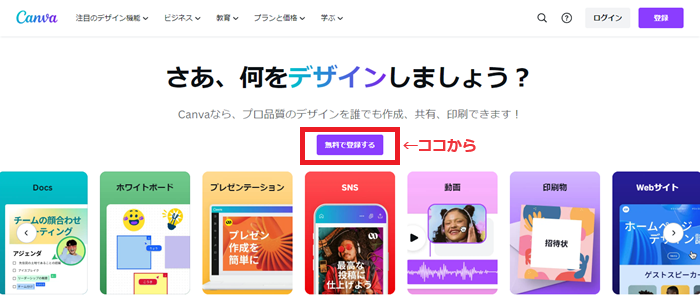
スポンサーリンク
アイキャッチのテンプレートを作る流れ
ブログのアイキャッチ用のテンプレートを作っていきます。テンプレート化しておけば、サイズの統一感がでるし、作業もやりやすくなります。
カスタムサイズでブログ用アイキャッチのテンプレートを用意する
①デザインを作成→②カスタムサイズをクリックし、
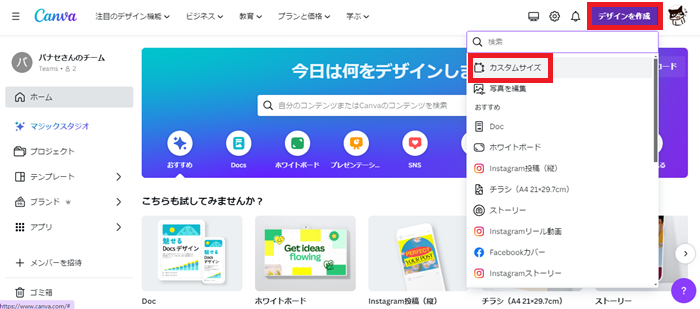
③縦横、任意のサイズを入力して、④新しいデザインを作成をクリック。
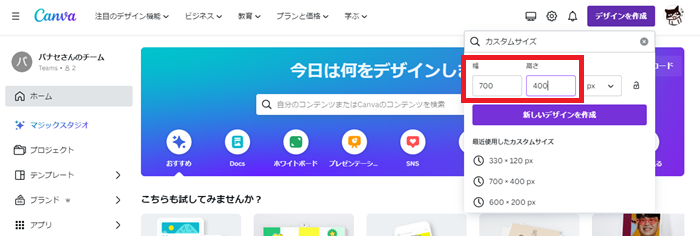
ブログのアイキャッチは、『横700×縦400』とか『横800×縦500』とかのサイズでOK!
新しいデザインのページが開いたら、テンプレートに『ブログアイキャッチ用』とかの名前をつけましょう!
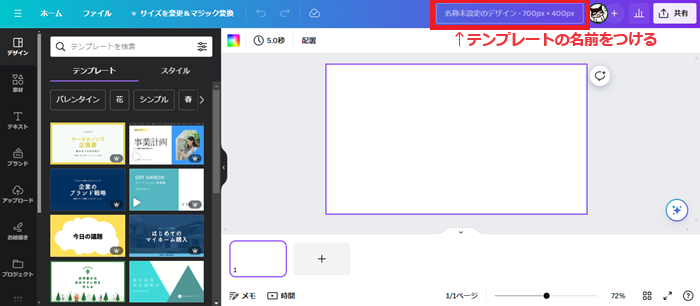
ここまでで、テンプレートの準備が完了です!
画像をはめ込むようのテンプレート
上記のままだと真っ白ページのままなので、画像をはめ込みやすくします。
パソコンだと右側、スマホだと下の方に『素材』というメニューがあります。『素材』を開いて見ていくと、『グリッド』があります。
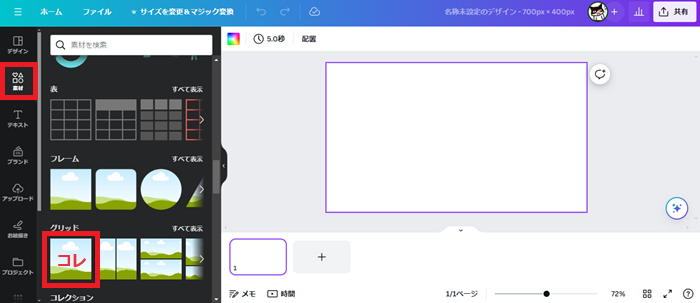
グリッドの1つ枠のやつをクリック1回、またはドラッグして真っ白ページに持っていくと↓↓↓1つ枠がはめ込まれました。
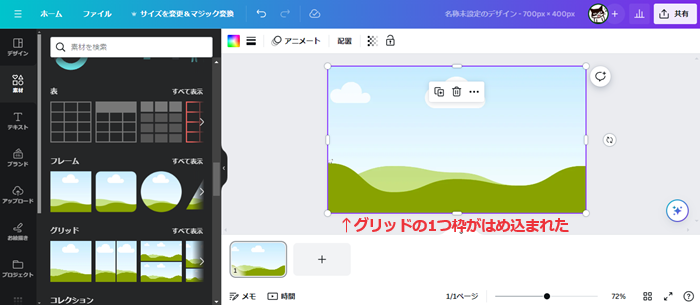
グリッドには写真・画像が、このサイズではめ込むことができる枠です。
ここに写真をはめ込んでいくことで、どんなサイズの画像も同じサイズのアイキャッチとして作成することができます。
画像をいれる
CANVAの中には、無料の素材や写真もたくさんあります。写真から猫を検索して出してみました。
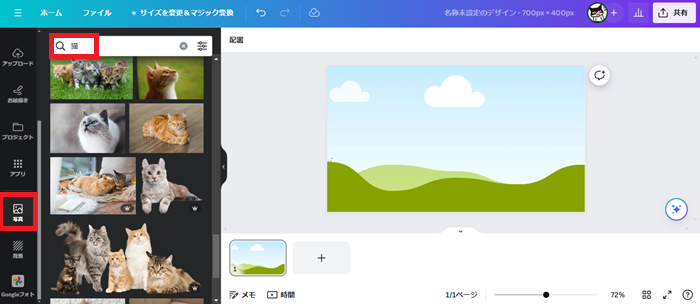
たくさん猫写真がでてきますが、注意点があります。王冠マークがついている写真は、有料写真になるので使えません。
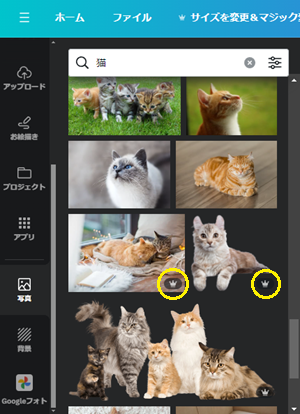
王冠マークのついてない写真を1回クリックしてみれば、右側のグリッドにすちゃっとはまります。上手くはまらなかったら、画像をもって動かしてみれば上手くグリッドにはまってくれます。
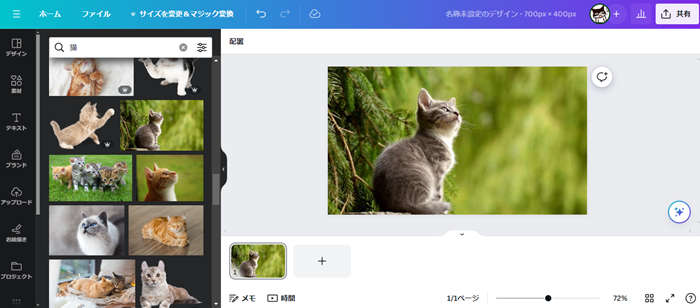
同じサイズで増やす
同じサイズのアイキャッチなら、同じ画面で増やしていくことができます。
1枚目の横に『+』マークがあります。これをクリックすると新しいページが追加できます。この部分がでていない場合は、▼タブをタッチすると出てくるはず。
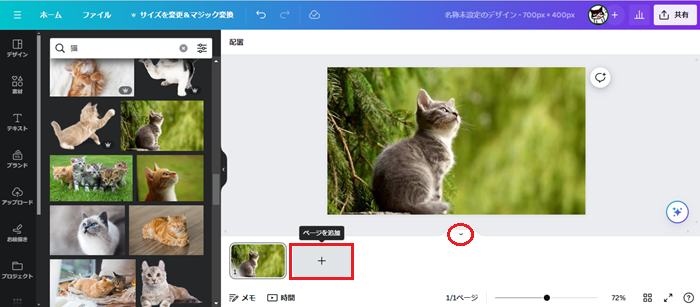
2ページ目には、2つ枠のグリッドのテンプレートを作り…
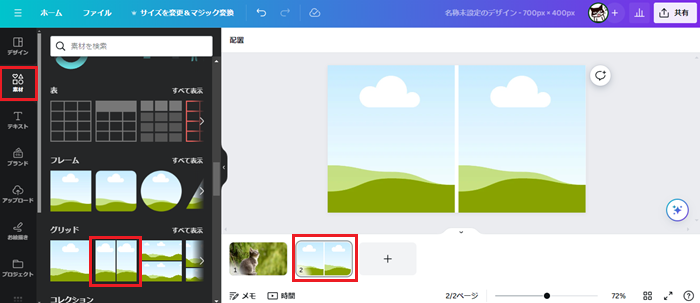
写真からスイーツ写真を検索して、↓こんな感じで2枚の写真を1枚のアイキャッチにすることもできます。
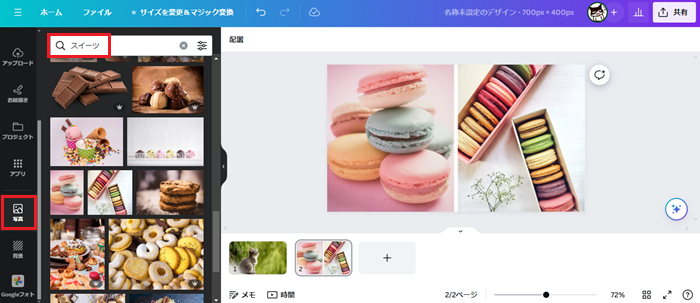
自分で撮った写真を使う
自分で撮った写真もCANVA内にアップロードできます。
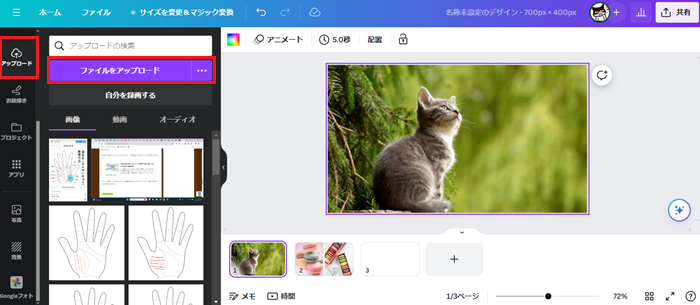
Googleフォトと連携もできます。
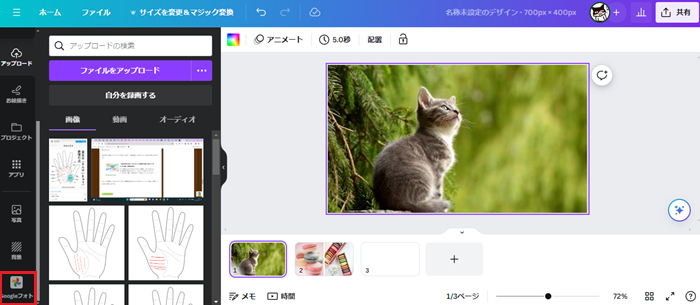
自分が撮った写真でアイキャッチを作ると、オリジナリティがでて尚良しです!
テンプレートデザインを使う
CANVAにはテンプレートデザインが豊富にあります。
3ページ目を増やして、『デザイン』で『バレンタイン』を検索してみると、たくさんのテンプレートデザインがでてくるので、王冠マークのついてないデザインを選べば、
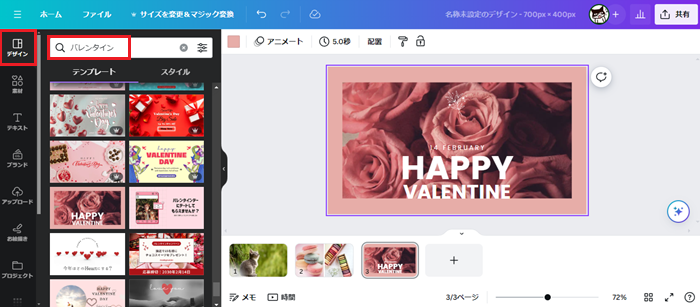
写真や文字を変更することも可能。写真が気に入らなければ、自分の撮った写真や『写真』から良さげなのを探していれかえると良し。
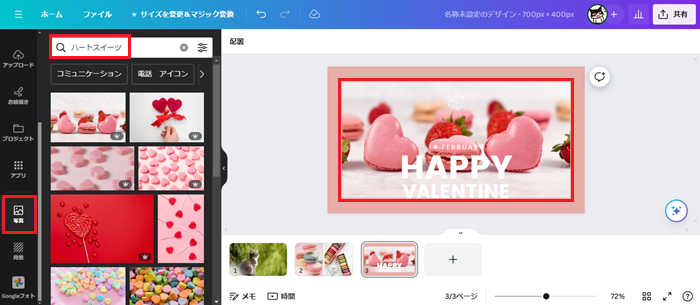
アイキャッチができたらダウンロードする
アイキャッチが作れたら、ダウンロードします。
『共有』→『ダウンロード』をクリック。
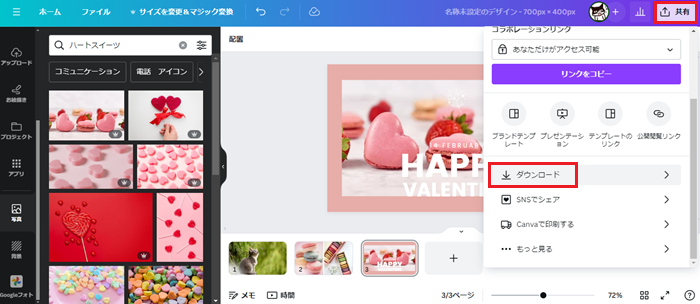
ダウンロード画面になります。
ファイルの種類:PNG
ページを選択:すべてのページ
になっています。この↓テンプレートだと3枚あります。3枚ともダウンロードするなら、『すべてのページ』のままで良し。
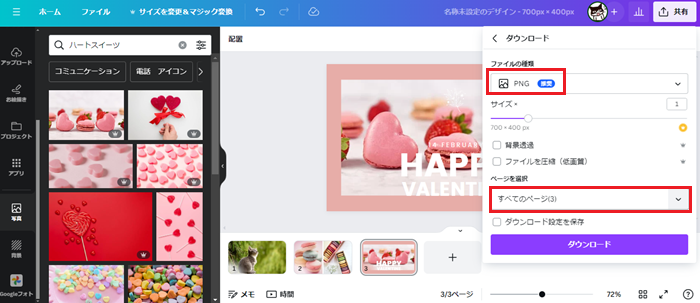
2枚目だけをダウンロードしたいなら、『ページを選択』をクリックし、2枚目だけにチェックをいれて『完了』をクリックし、
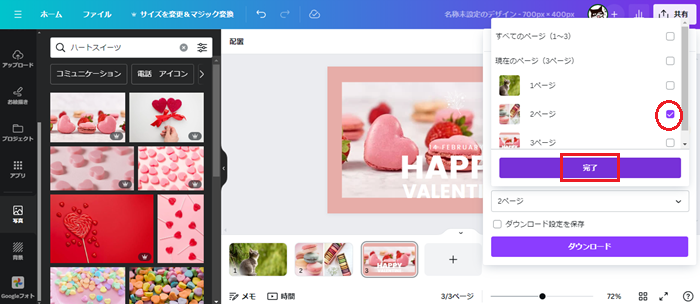
ページを選択:2ページ
となっていることを確認して、ダウンロードして保存。
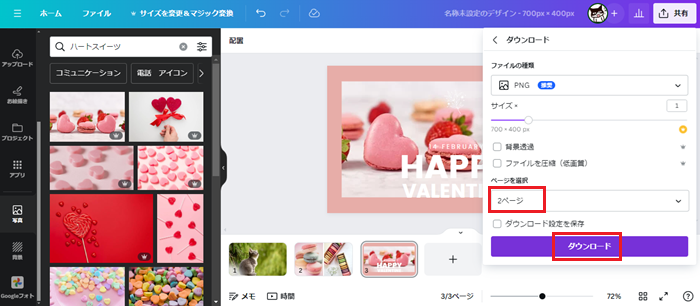
ホームに一覧表示されている
CANVAは、作業中のものは自動保存されるし、ホームに戻れば、最近触ったものから一覧になっています。
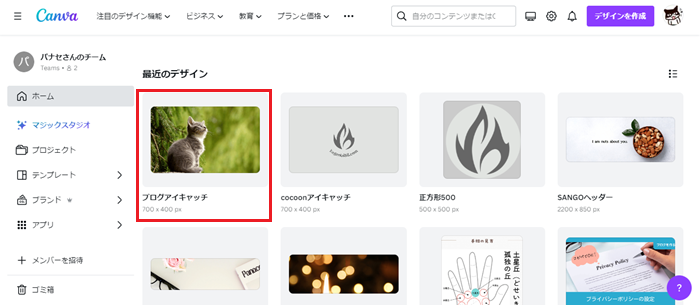
サイズが違うものや、1つのテンプレートにデザインが数十も並んで見づらくなった場合などは、また新たにデザインを作成→カスタムサイズにて真っ白テンプレートを作っていくと良いです。
CANVAは、どんどん進化していっているので、色々触って慣れていきましょう。インスタの投稿も、デザインテンプレートがたくさんあるので、上手く活用してください!
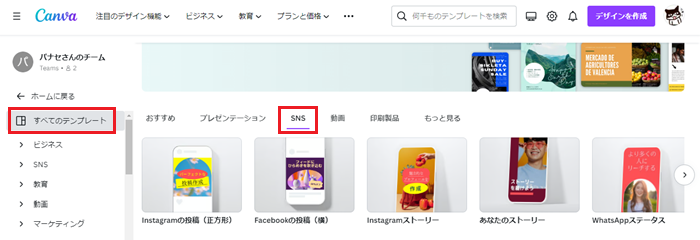
スポンサーリンク