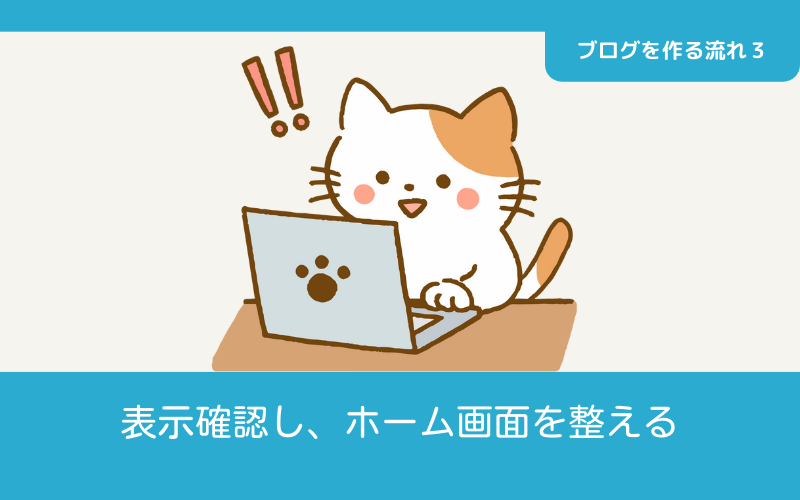この記事には広告を含む場合があります。記事内で紹介する商品を購入することで、当サイトに売り上げの一部が還元されることがあります。
準備の準備からワードプレスをインストールまでの流れで、独自ドメインでワードプレスをインストールしました。
インストールから約24時間経つと、取得した独自ドメインで表示されるようになります。
24時間経っても表示されない場合は、ちゃんとインストール出来ていないことが考えれます。その場合は、サーバーの管理画面にログインしてワードプレスのインストール状態を確認して下さい。
スポンサーリンク
独自ドメインでブログ表示されるかチェック!
インストール後、約1日経ったら取得した独自ドメインでアクセスしてみよう!
https://独自ドメインのURLにアクセスして、↓「Hello wordl!」が表示↓されれば、無事にインストールできてます。
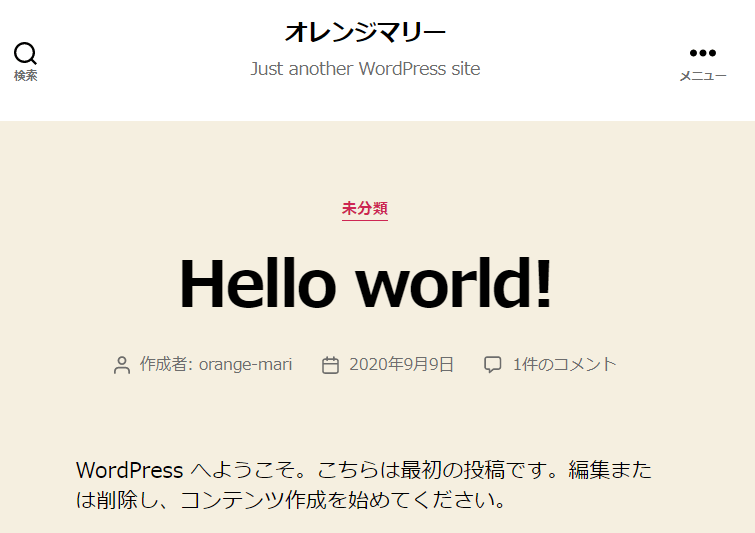
「Hello wordl!」の下に画面を下げていくと、「メタ情報」項目のウィジェットがあります。そこの「ログイン」をクリック!
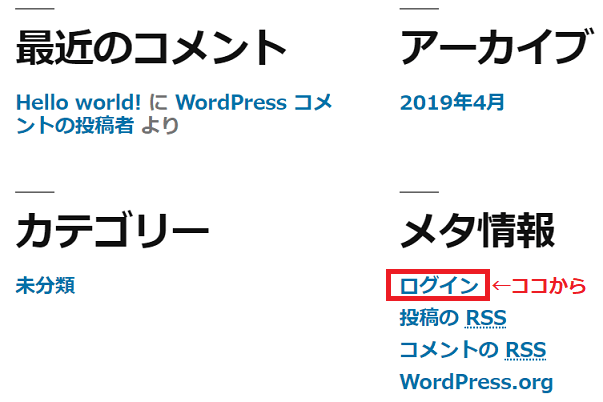
SSL化されたURLのまま管理画面にログイン!
↓ログインページが開きます。ログインURLも、「https://~」と、sがついているURLでアクセスして下さい。
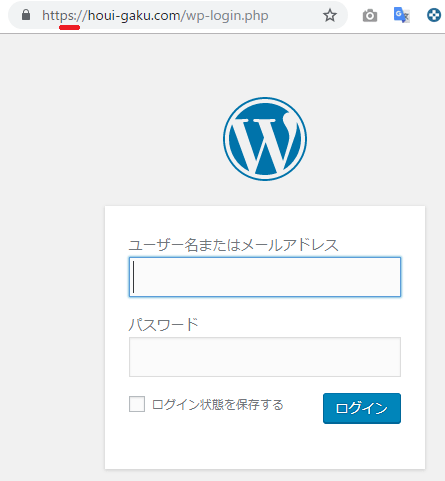
インストール時に決めたユーザ名とパスワードを入力し、「ログイン」をクリック!
管理画面にログインしたら、最新にバージョンUPする
↓管理画面にログインした最初のページ
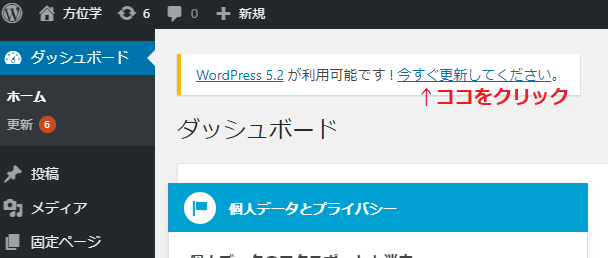
「WordPress 5.** が利用可能です!今すぐ更新してください。」のメッセージが出ていれば、本体のバージョンアップをしましょう。
本体をバージョンアップする!
↓「WordPress更新」のページ
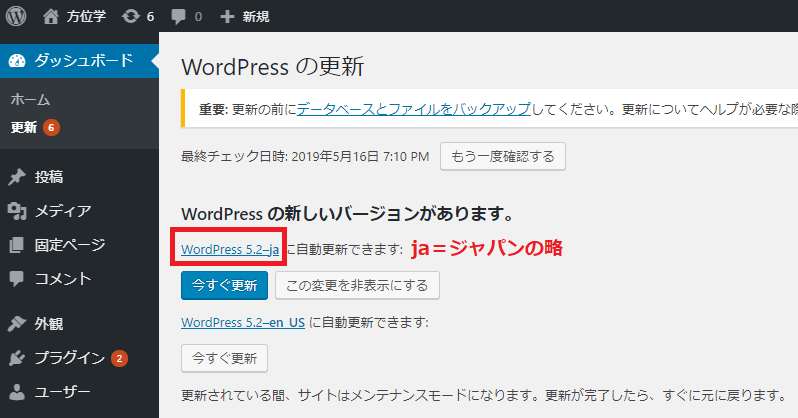
本体のバージョンアップをする時、必ず「-ja」となっているのを確認し、【今すぐ更新】をクリック!
下に「-en US」がありますが、これは英語バージョンです。英語バージョンで更新すると管理画面が英語バージョンになります。
本体のバージョンアップは、先に英語バージョンが来て、1日2日後に日本語バージョンが来ます。
数秒~数十秒待つ。画面が切り替わり↓「WordPress ** へようこそ」のメッセージが表示されれば、本体のバージョンアップは完了!
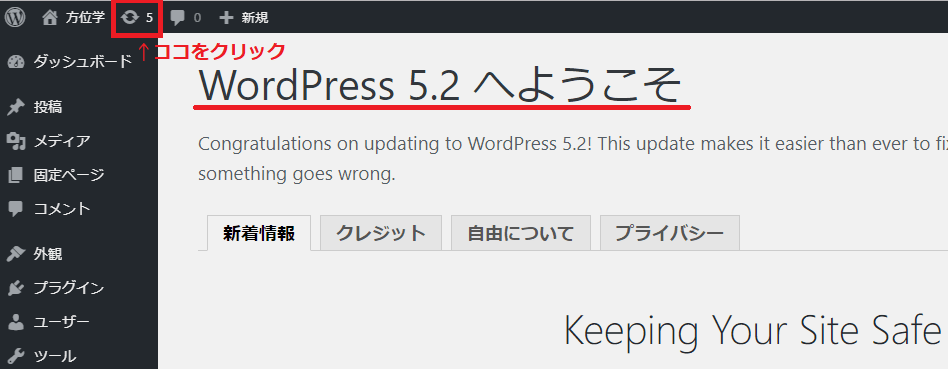
本体のバージョンアップしても、更新マークのところに数字が表示されています。数字があるうちは、バージョンアップするものがあるってことなので、更新マークをクリック!
プラグインやテーマをバージョンアップする!
↓「WordPress更新」のページに戻ります。
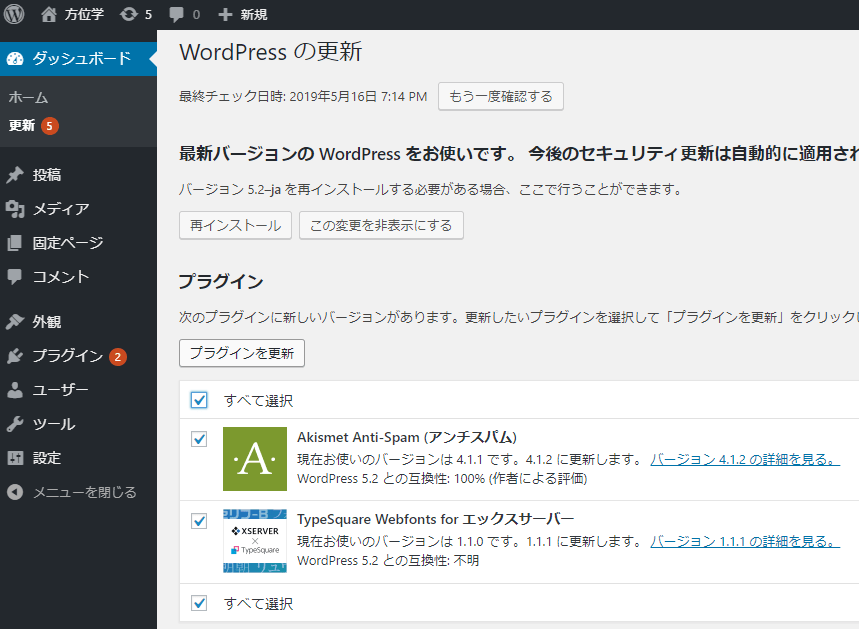
更新すべきプラグインがあったら、「すべて選択」で全プラグインを選択し、「プラグインを更新」をクリック!
またもや、数行から数十秒待つ。↓更新されました。
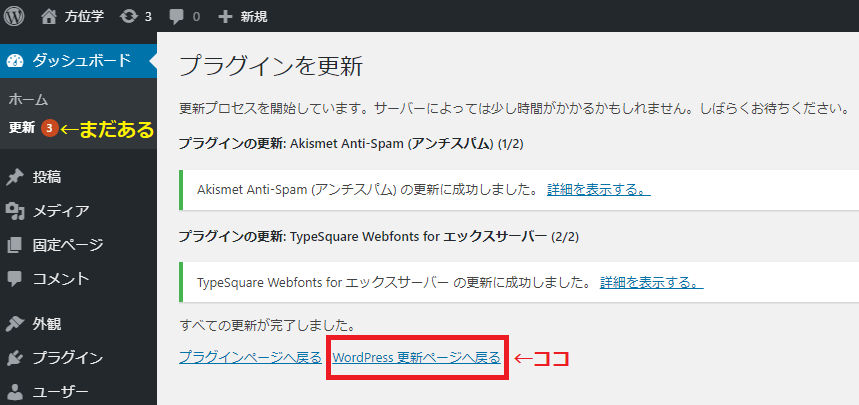
【更新】にまだ数字がでてる場合、「WordPress更新ページへ戻る」をクリック!
↓続いて、テーマも「すべて選択」し、「テーマを更新」する。
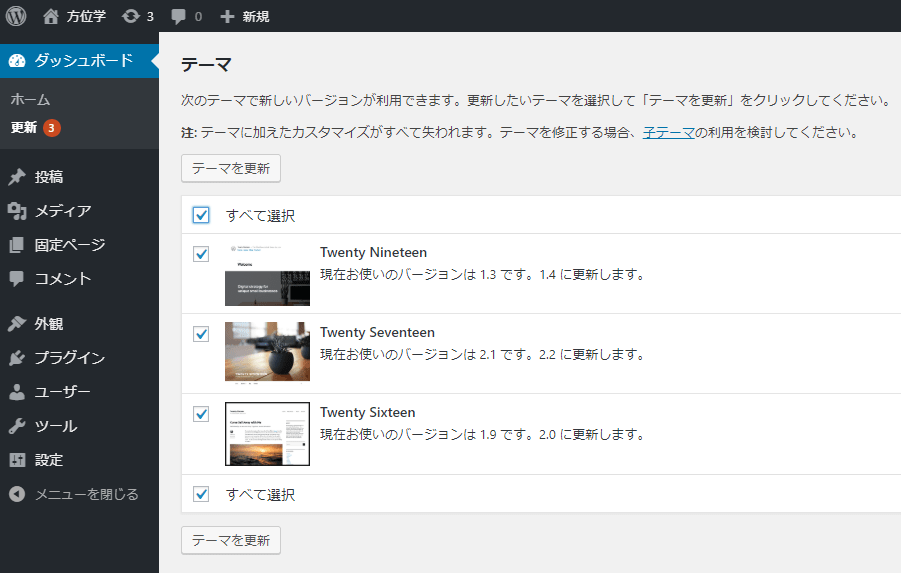
数秒~数十秒待つ。テーマを更新のページ↓に画面が切り替われば、すべての更新が完了です↓
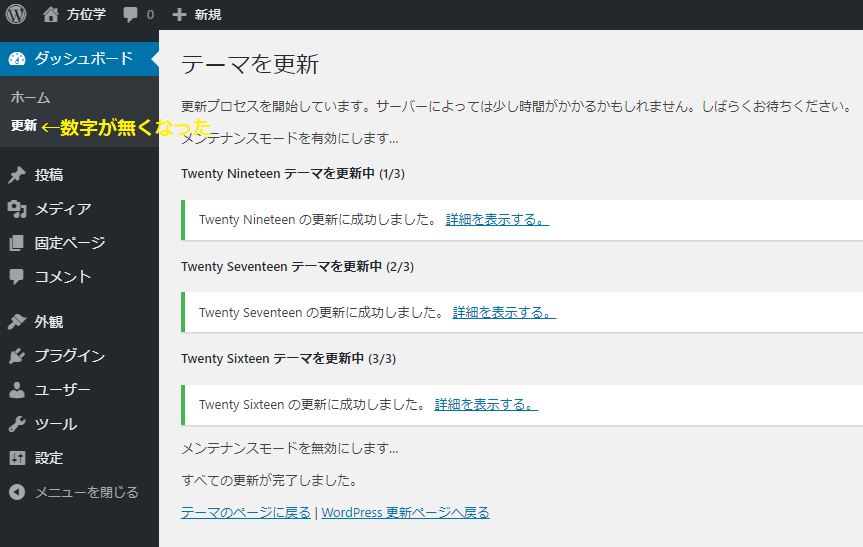
【更新】に数字表示が無くなればOK!これで、本体もプラグインもテーマもすべて最新状態になりました。
ワードプレスは日々アップデートされているので、バージョンアップはマメに行っていきましょう。
 本体およびプラグインのバージョンアップはマメマメに!
本体およびプラグインのバージョンアップはマメマメに!
スポンサーリンク
ホーム画面を整える!
管理画面のホーム画面↓には、色々な項目が表示されています。
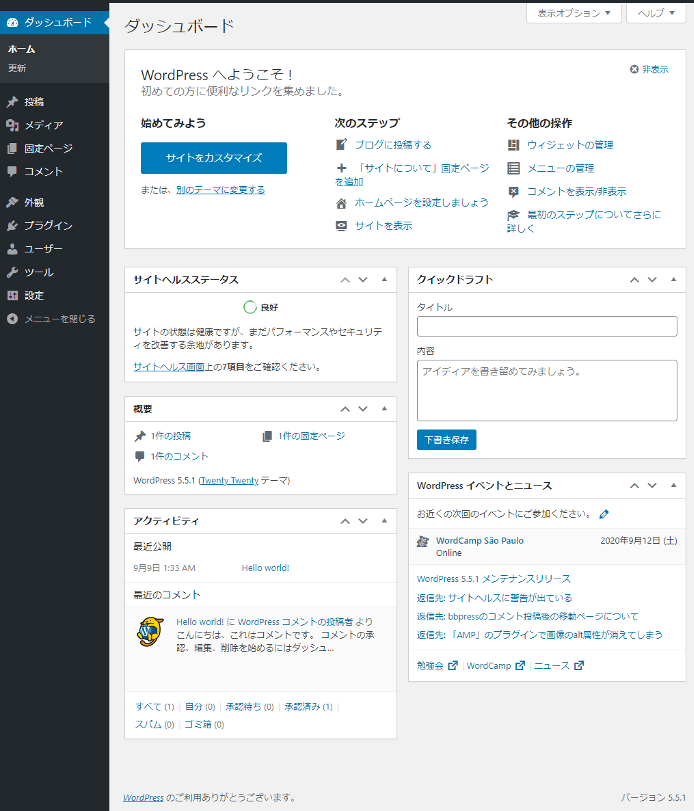
それぞれの項目は非表示にできます。最初にログインした時、「Wordpressへようこそ!」が表示されています。ここにある項目を見て勉強するも良し!不必要だと思えば、「非表示」にするも良しです。
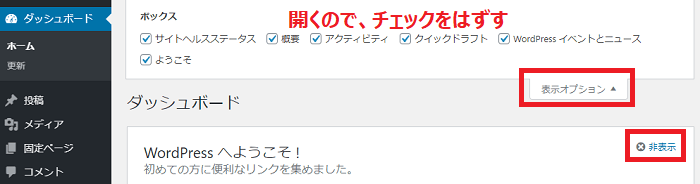
画面右上に【表示オプション】があります。ここをクリックするとボックスの表示・非表示できる画面が開きます。「Wordpressへようこそ!」を非表示にしても、後で表示することもできます。
不必要だと思うボックスのチェックを外せば非表示になり、ホーム画面がスッキリ↓します。各ボックス名の右にある▲▼で上下に移動できます。
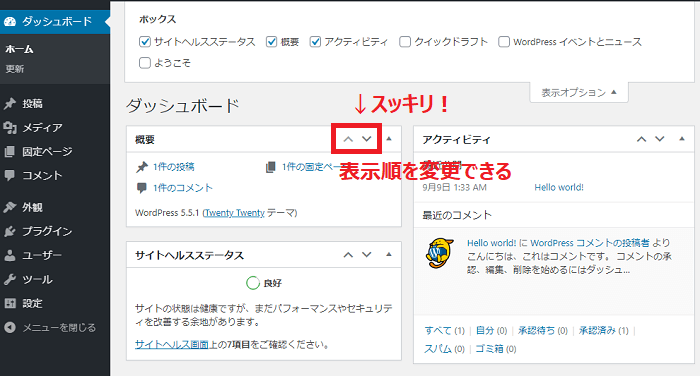
最新状態にもできたし、ホーム画面も整った!
さぁ!次からサイト製作に入っていくよー!
スポンサーリンク