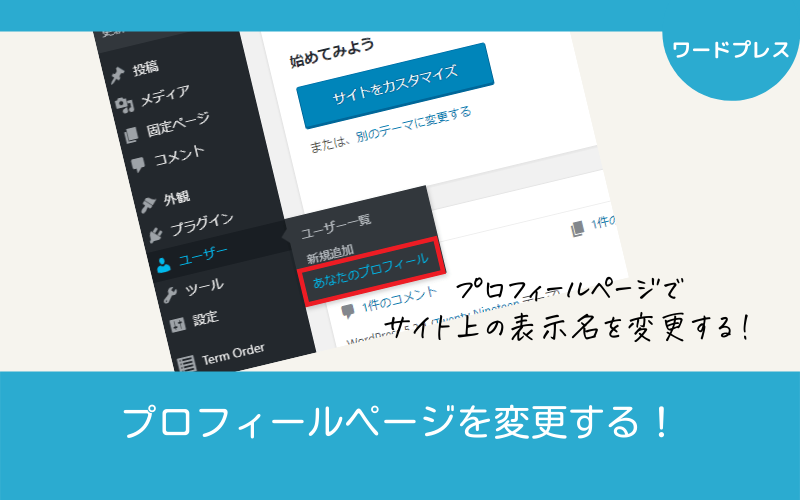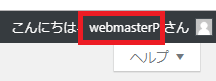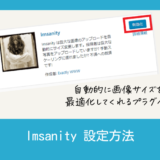この記事には広告を含む場合があります。記事内で紹介する商品を購入することで、当サイトに売り上げの一部が還元されることがあります。
ワードプレスに登録すると、ユーザーのプロフィールページが作られます。このプロフィールページにて、ユーザ名をニックネーム表記に変更したり、ログイン時のパスワードやメールアドレスの変更が出来ます。
初期設定で重要なのは、【サイト上の表示名】の変更なので、ここでは、ニックネームの設定⇒選択し、![]() して下さい。3分で出来ます。
して下さい。3分で出来ます。
目次 非表示
スポンサーリンク
プロフィール
【ユーザー】⇒【あなたのプロフィール】をクリック!
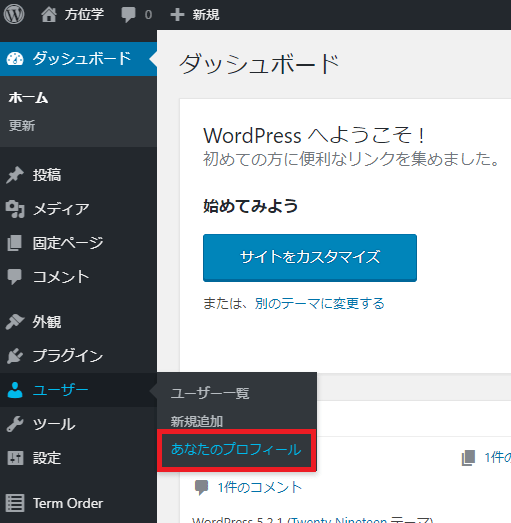
自分の↓プロフィール画面になります。
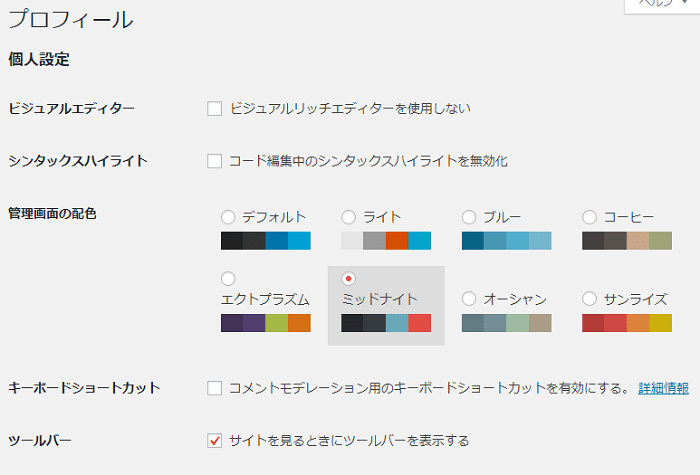
チェックをいれるところは、基本デフォルトでOK!
| ビジュアルエディター | チェック無しのままで |
| シンタックスハイライト | チェック無しのままで |
| 管理画面の配色 | 好きな配色を選択する。私は、「ミッドナイト」を愛用 |
| キーワードショートカット | チェック無しのままで |
| ツールバー | ログイン時に表示されるメニューバーで、あったほうが便利なので、チェック有りで |
ツールバーとは、ログイン時に画面上部に現れる管理画面へのメニューバーのことです。

「言語」もサイトデフォルトでOK!
「言語」は管理画面内での言語のことです。【サイトデフォルト】のままでOKだし、【日本語】を選択しても良し。
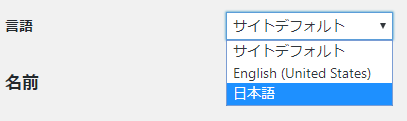
【ここだけ変更する!】ユーザ名をニックネーム表記に変える。
特に大事な部分は、ユーザ名です。ワードプレスのインストール時に設定したユーザ名は変更できません。ユーザ名はログインIDでもあり、ツールバーや投稿者で表示されます。
このユーザ名(ログインID)は、あまり知られない方が良いです。これが分かるとログイン時に必要な情報の1つ【IDとパスワード】を知られるということになりますので、危険度が増します。>インターネットの世界は、どれだけセキュリティ度を上げても完璧は無いので、神経質になりすぎてもダメです。
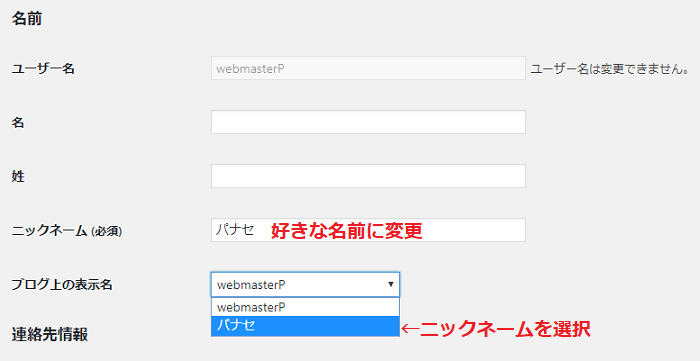
| ユーザー名 | 変更できません |
| 姓 | 空欄でOK |
| 名 | 空欄でOK |
| ニックネーム | ユーザ名とは別の名前を。日本語の名前の方が良いかも |
| ブログ上の表示名 | ニックネームを選択 |
ニックネーム表示に変更することが、初期設定では重要なので、ニックネーム表示を選択したら、画面1番下の![]() を忘れずにクリックして下さい。
を忘れずにクリックして下さい。
ニックネーム表示になった!
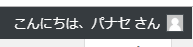
連絡先情報
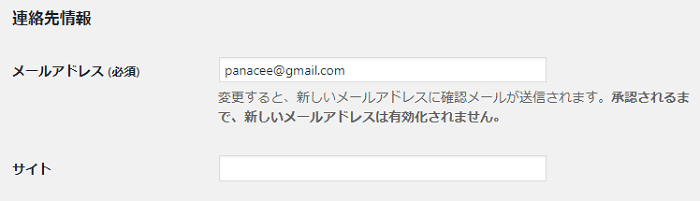
| メールアドレス | 登録時のメールアドレスから変更する場合、新しいメールアドレスを入力し【プロフィールを更新】をクリックすると、新しいメールアドレス宛に確認メールが届きます。確認メール内のURLをクリックすると承認され、新しいメールアドレスに変更になります。 |
| サイト | 入力するなら、今作ってるサイト(ブログ)のURLをコピペすれば良いです。 |
あなたについて
運営者情報をコンテンツに常時表示する場合、プロフィール情報や写真をアップした方が良いので、その時に入力します。
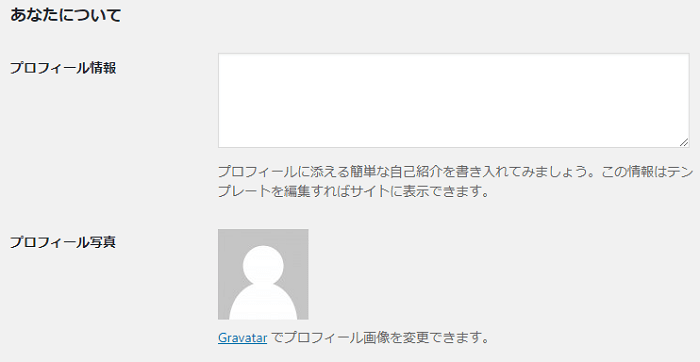
プロフィール写真は、「Gravatarでプロフィール画像を変更できます。」とありますが、Gravatarに登録するのも面倒です。
無料テーマ【Cocoon】にすれば、プロフィール設定ページに↓写真アップロードが追加されて簡単にアップロードできます。
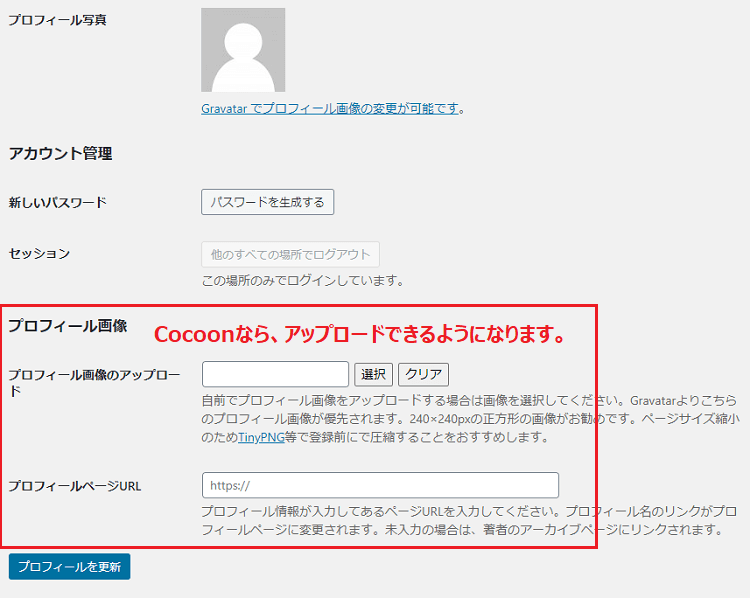
または、プロフィール写真がアップロードできるようになるプラグイン【WP User Avatar】もオススメです。プロフィール設定ページに、アバター画像のアップロードができるようになります。
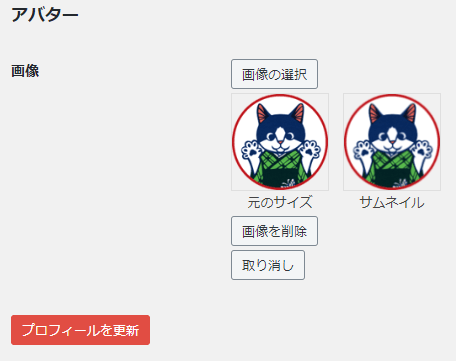
アカウント管理
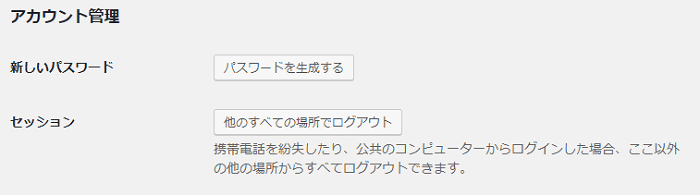
| 新しいパスワード | ・【パスワードを生成する】をクリックすると、自動生成されたパスワードが表示されます。 ・新しいパスワードを生成した後、【プロフィールを更新】とすると、新しいパスワードとなりますが、【プロフィールを更新】しなければ、パスワードは変更されません。 ・生成した新しいパスワードを使うなら、忘れずにメモっておいて下さい。 |
| セッション | 他人のパソコンとか、自分の管理していない端末からログインした場合、【他のすべての場所でログアウト】を使ってログアウトすることが出来ます。 ログインしたままだと、誰に乗っ取られるか分からないので、他人管理のパソコンを使った場合は、必ずログアウトして下さい。 |
スポンサーリンク