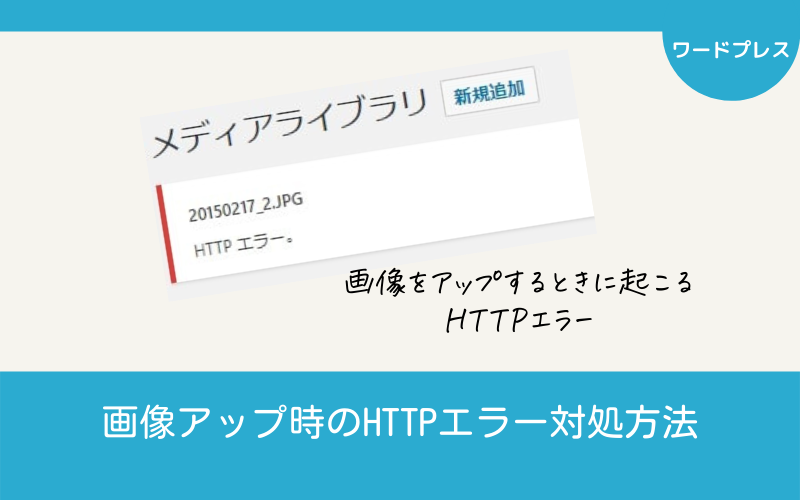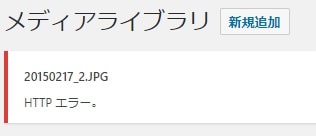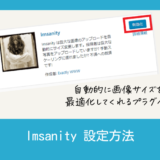この記事には広告を含む場合があります。記事内で紹介する商品を購入することで、当サイトに売り上げの一部が還元されることがあります。
お客さんから「メディアにアップできない。HTTPエラーってのが出る。」と連絡がありました。
ほとんどの方が、スマホで写真を撮って、そのままアップロードしていると思うのですが、メディアにアップロードできず【HTTPエラー】が出るのは、ほとんどの場合、画像サイズが大きすぎることが原因です。
エラーの対処方法は、いくつかあります。自分のやりやすい方法で、やってみて下さい。
スポンサーリンク
HTTPエラーの対処方法2つ
「1.アップロードする画像そのもののサイズを変更する」か、「2.サーバー側の画像アップロードに関わる数字を変更する」か、どちらかの対応をすれば良いです。
1.画像サイズを適正サイズに変更しアップロードする。
スマホで撮る写真は、プリントできるようにサイズが大きい(画質が良い)です。
ブログにアップする画像は、プリントする画像ほど画質の良さも大きさも必要ないので、適正サイズにサクッと縮小して、メディアライブラリにアップロードできれば、ほぼHTTPエラーは出ないです。
①~③のやり方を紹介します。どのやり方でも良く、自分がやりやすい方法をやって下さい。
①1番簡単!【Imsanity】プラグインで自動的にサイズを最適化する。
Imsanity を使えば、スマホで撮った画像をそのままアップロードできます。アップロード時に自動的にサイズ変更してくれるので、便利で簡単です。
インストール⇒有効化し、簡単に設定する必要があります。
②アプリで加工(サイズ縮小)し、アップロードする。
「画像縮小アプリ」とかで検索してもらうと、何かしらのアプリが出てきます。どれでも使いやすいアプリで、画像サイズを「横1000px」ぐらいに縮小して、アップロードすればOKです。
フレームつけたり文字いれたりして、可愛く加工するとアイキャッチが目立って良いです。大事は、画像サイズです。
③windowsアクセサリの【ペイント】を使ってサイズを小さくする。
windowsのパソコンを使ってブログの更新をしているなら、スマホからパソコンに画像を送り。一旦、パソコンに画像を保存して、【ペイント】を開きます。
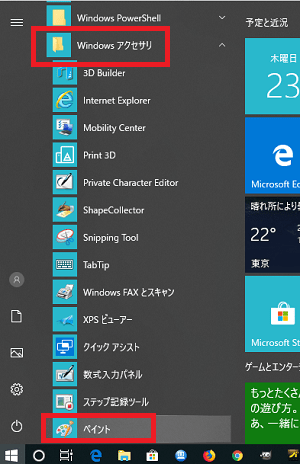
アップロードしたい画像を「ファイル」⇒「開く」から選択し、画面に出す。
「サイズ変更」をクリックすると「サイズ変更と傾斜」の設定画面がポップアップで開きます。
「サイズ変更」の単位「ピクセル」を選択すると、画像の現サイズが表示されます。
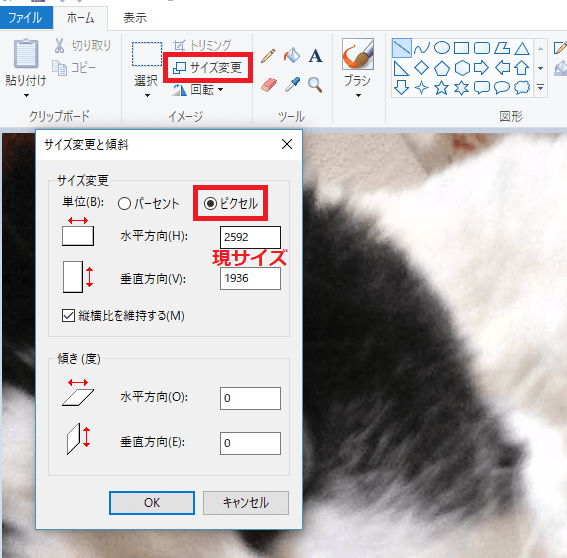
「水平方向(横サイズ)」欄に、「1000」と入力すると、「垂直方向(縦サイズ)」は自動的に変更になります。サイズを変更したら、「OK」をクリック。
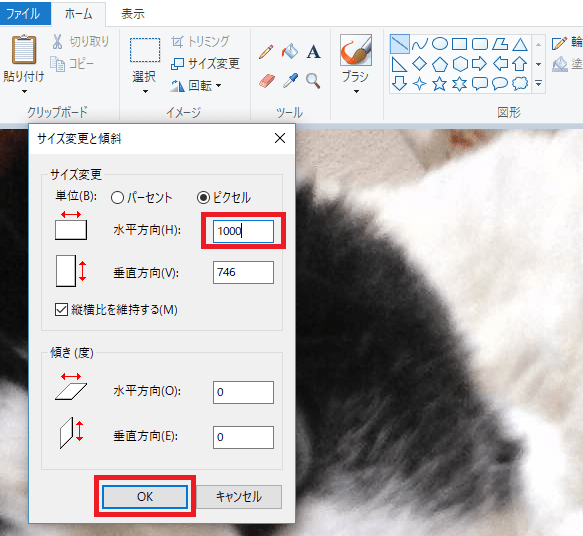
サイズ変更できたら、「上書き保存」または「名前を付けて保存」して完了。「名前を付けて保存」の場合、PNG画像かJPEG画像で保存して下さい。
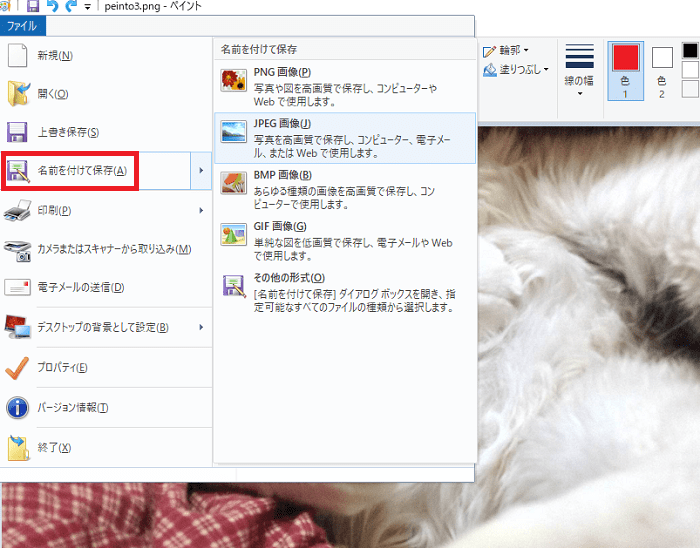
2.サーバー側の設定を変更する。
画像をアップロードしようとした時のエラーなので、画像のアップロードに関わる設定を変更することで問題が解消することもあります。
例えば、さくらサーバーでは、最大アップロードサイズの初期値は「3MB」しかありません。これでは、ちょっと大きいサイズになるとタイムアウト+容量不足となりHTTPエラーになります。
最大アップロードサイズの確認は、「メディアを追加」画面↓で分かります。
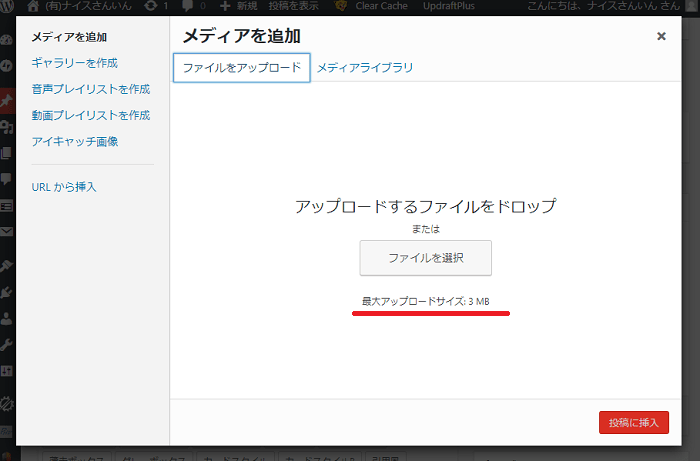
画像のアップロードに関わる設定を変更することで、HTTPエラーの問題を解決できることもあります。
①投稿画面からの画像のアップロード画像の最大値(post_max_size)を大きくする。
エックスサーバーの場合、アップロード画像の最大値(post_max_size)は「30M」となっているので、ほぼ問題ないですが、さくらサーバーの場合、初期値が「3MB」と小さいので「10M」とか任意の数字に修正する。
②メディアからのアップロード画像の最大値(upload_max_filesize)を大きくする。
エックスサーバーの場合、アップロード画像の最大値(upload_max_filesize)も「30M」となっているので、ほぼ問題ないですが、さくらサーバーの場合、初期値が「3MB」と小さいので「10M」とか任意の数字に修正する。
この2箇所の設定変更により、少々大きめサイズの画像でもアップロードできるようになると思いますが、アップロードする画像そのもののサイズを小さくしていた方が、保存容量の節約になります。
③画像のアップロードできる時間(max_input_time)を長くする。
大きい画像をアップロードしようとすると時間がかかります。このアップロード時間の設定はサーバー側で設定されているので、アップロード時間(max_input_time)の数字を「60」とか「90」とかに修正する。
各サーバーの設定方法
エックスサーバーで変更の場合
↓画像サンプルは、エックスサーバーです。他のサーバーでも同じような設定箇所があるはずです。エックスサーバーの【サーバー管理】をクリック!
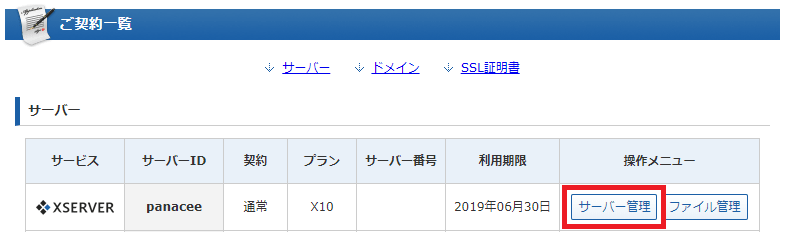
【php.ini設定】をクリック!
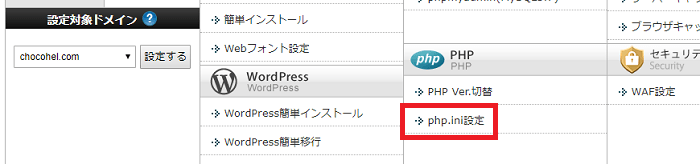
設定対象ドメインを確認し、
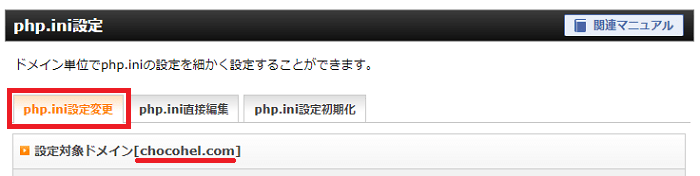
①アップロード時間(max_input_time)と②アップロード画像の最大値(post_max_size)の容量を確認し、既定値より大きめの数字に変更して③確認画面に進むをクリック。
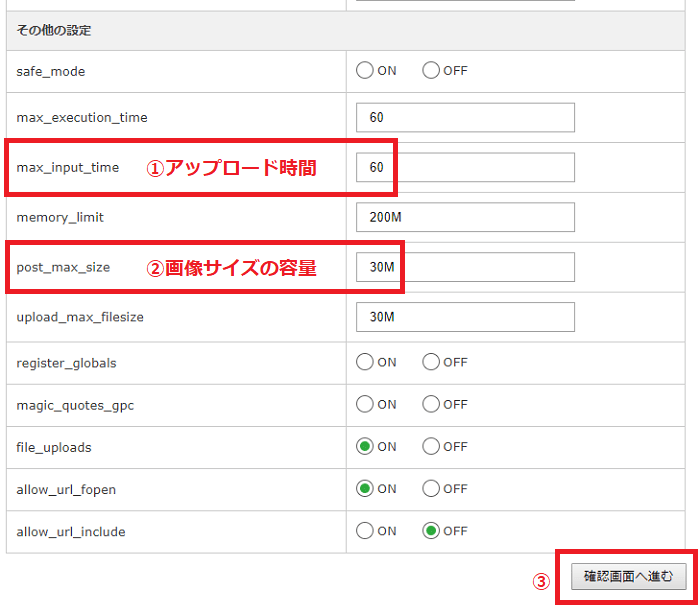
【変更する】をクリックし、変更内容を保存。

さくらサーバーで変更の場合
↓画像サンプルは、さくらサーバーです。他のサーバーでも同じような設定箇所があるはずです。
サーバーコントロールパネルにログインし、【①PHP編集】をクリック!【php.ini設定ファイル編集】↓画面になります。
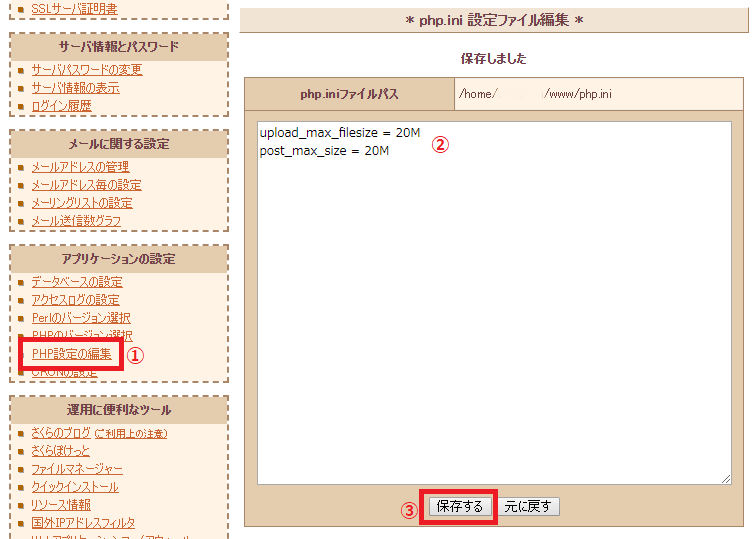
さくらサーバーは、自分で記入する必要があります。↓のコードをコピペして下さい。
upload_max_filesize = 30M
post_max_size = 30M「30M」の数字部分は、自由に変更して下さい。最後に【③保存】を忘れずに!
スポンサーリンク
失敗したメディアは削除しておく。
アップロードに失敗した画像は、アイキャッチが表示されず、グレーノートになっています。
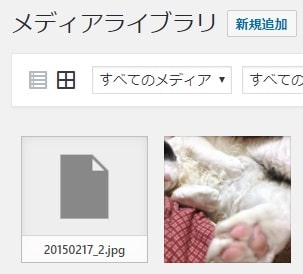
グレーノートをクリックすると、詳細画面になります。詳細画面の1番下の【完全に削除する】をクリックして、画像削除をして下さい。
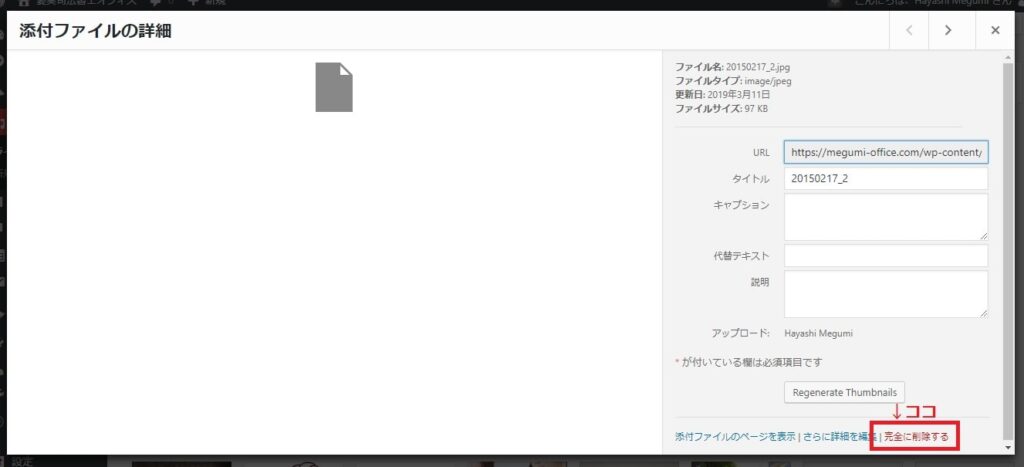
削除しなくても問題ないっちゃーないんですが、使えない画像でありゴミなので捨てていたほうが良いですね。
スポンサーリンク