この記事には広告を含む場合があります。記事内で紹介する商品を購入することで、当サイトに売り上げの一部が還元されることがあります。
wordpressは、世界中で使われています。そのため、スパム攻撃にも合いやすいため、バージョンアップは日々行われています。
スポンサーリンク
更新メッセージは無視しちゃダメ!
管理画面の赤丸↓場所に数字がでてきたら、何かしら更新すべきものがあるというメッセージです。更新メッセージがでたら、後回しにせずにマメマメに更新しましょう!
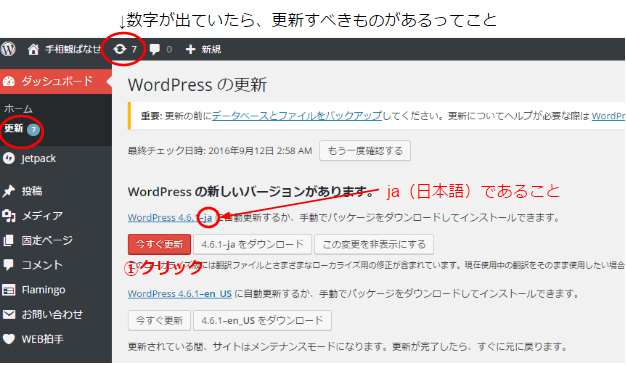
更新メッセージがでていたら、「ダッシュボード→更新」画面に。
本体の更新
WordPressの更新ページで、下↓のように赤いボタンがでていたら本体のバージョンアップができます。
本体のバージョンアップをする前に、大事をとって、バックアップを取っておくことを忘れずに。
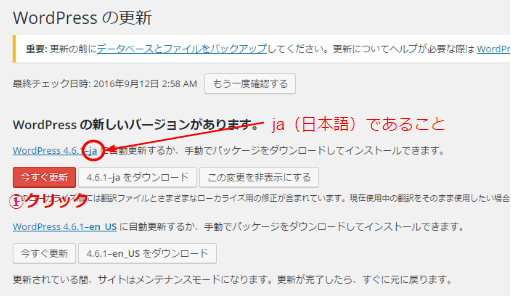
新しいバージョン名の最後が、「ja」となってることを確認し、「今すぐ更新」をクリック!
更新が行われているうちは、どこもクリックせずに、しばらく待ちましょう。画面変遷が行われます。また、表側は「メンテナンス中」となります。
更新中に、データベースの更新がでることもある
本体の更新中に、下↓のように「データベースを更新して下さい」の画面が出ることもあります。いつも出るわけではありません。
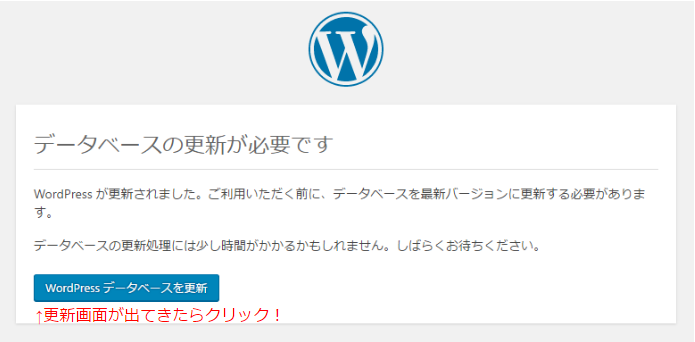
「Wordpress データベースを更新」をクリック!
無事に完了すれば、下↓の画面になるので、「次」をクリック!
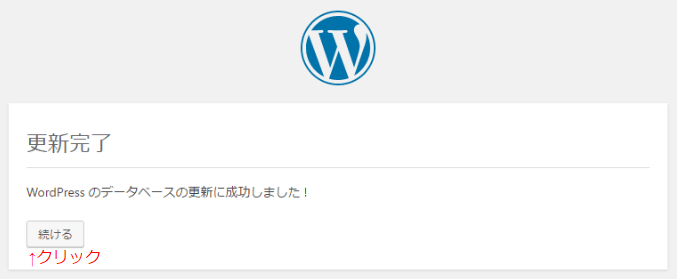
データベースの更新も無事に完了したら、本体のバージョンアップが完了し、下↓のような画面になります。
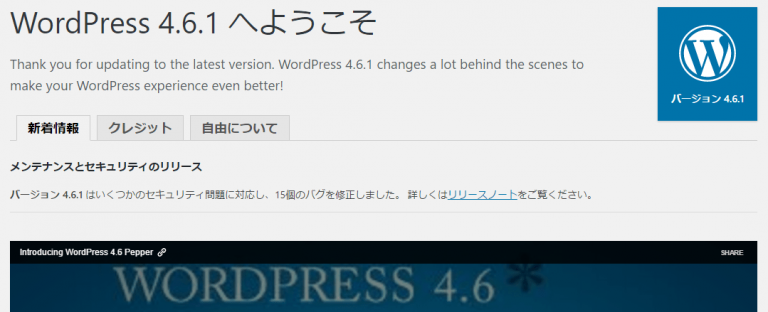
スポンサーリンク
プラグインの更新
自動更新を有効化しましょう!
プラグインは、自動更新ができるようになっています。1度有効化していれば、あとは自動でバージョンアップしてくれます。
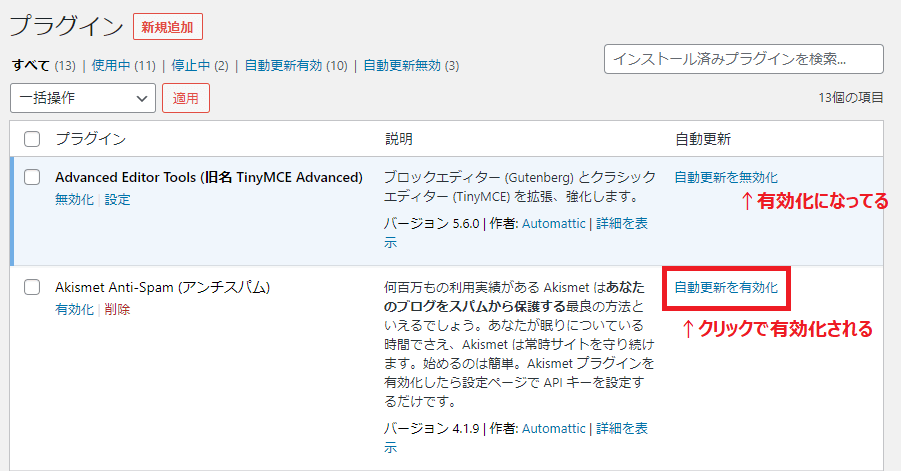
ただ、古いプラグインだと自動バックアップに対応していない場合もあるので、その場合は手動でのバージョンアップが必要です。
手動でバージョンアップ!
本体のバージョンアップができたら、再度「ダッシュボード→更新」のページに戻り、続いて、プラグインの更新をします。
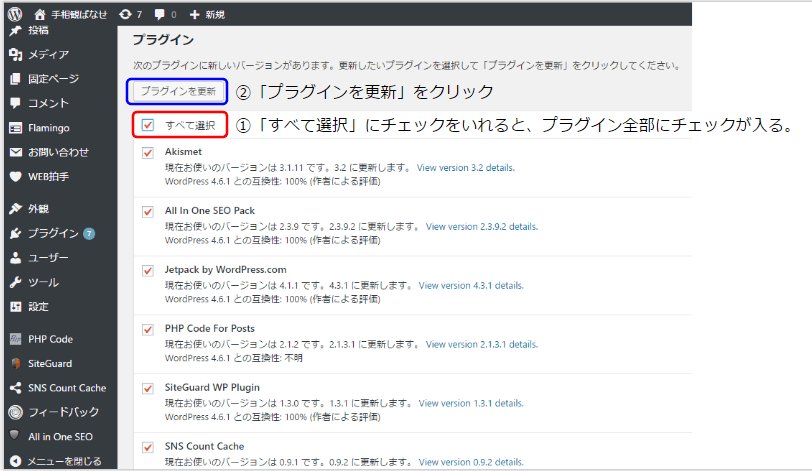
①「すべて選択」にチェックを入れれば、更新プラグイン全部にチェックが入ります。
②「すべて更新」をクリックで、全部が順番に更新されていきます。
更新中は、下↓のように1つずつプラグインが更新され、メッセージが表示されます。プラグイン更新中、表の画面は「メンテナンス中」になります。
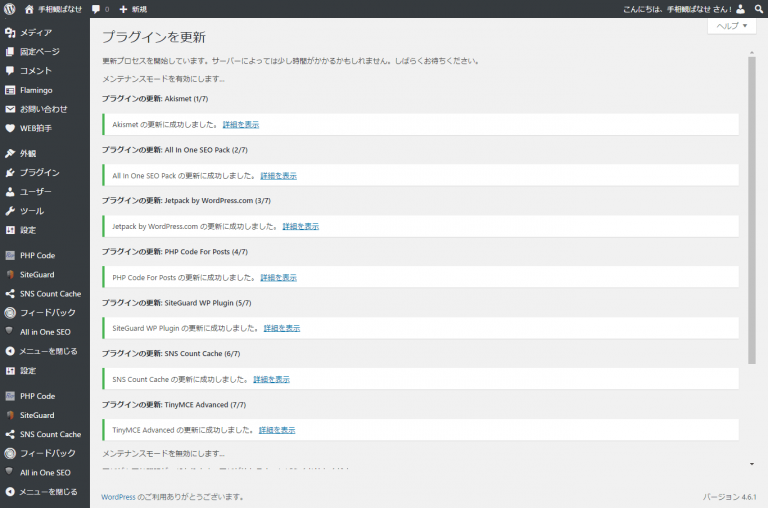
プラグインの更新が完了すると、下↓のように「すべての更新が完了しました。」のメッセージが表示されます。
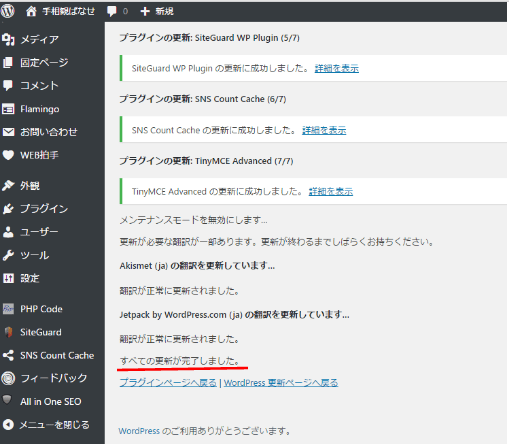
本体・プラグインの更新が終わったら、続いて「テーマの更新」「翻訳の更新」になります。
「テーマの更新」「翻訳の更新」について
「テーマの更新」「翻訳の更新」の頻度は高くありません。使っているテーマ以外に、テーマを所持した状態だと「テーマの更新」が頻繁になるので、使ってないテーマは削除しておく方が良いです。
テーマの更新は注意が必要
「テーマの更新」も「プラグインの更新」と同じように、更新画面にでているテーマにチェックをいれ「更新」をクリックすれば更新できます。
ただ、テーマ本体をカスタマイズしている方は注意が必要です。テーマ本体のPHPをカスタマイズしているのに、「テーマ更新」すると、カスタマイズした部分も上書きされます。
上書きされて困る人は、テーマの更新はせずにいるか、カスタマイズ部分を別でコピーしておいて、更新した後、改めてカスタマイズするかして下さい。
「翻訳の更新」もあれば忘れずに
「翻訳の更新」は、「ダッシュボード→更新」画面の1番下にボタンがでます。いつも出るわけではありません。「翻訳を更新」ボタンがでていたら、忘れずに更新しておきましょう。
スポンサーリンク


