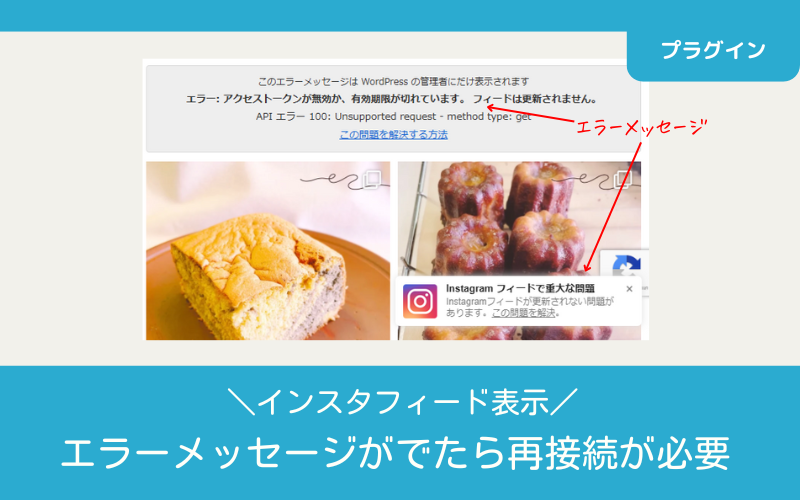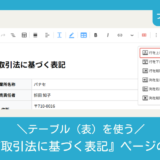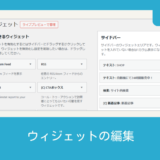この記事には広告を含む場合があります。記事内で紹介する商品を購入することで、当サイトに売り上げの一部が還元されることがあります。
ワードプレスには便利なプラグインがたくさんあります。
その中の1つ、インスタのフィードが表示できる便利なプラグイン『Smash Balloon Instagram Feed』ですが、ある日、唐突にエラーメッセージがでることがあります。
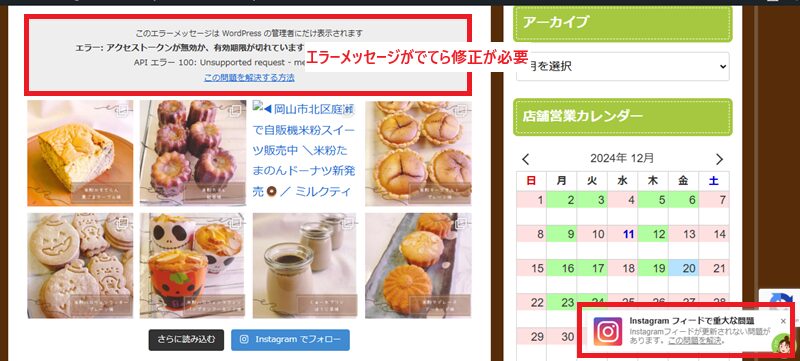
インスタ側の仕様変更だったり、ワードプレス側の問題だったりするのか分からないのですが、エラーメッセージが出ていたら、インスタとの再接続をしてください。
スポンサーリンク
再接続の流れ
パソコンから作業しているなら、別タブでインスタを開き、再接続するインスタにログインしておいてください。
管理画面にログインし、左側メニューの『Instagram Feed』の中の『Settings』をクリックして開く。
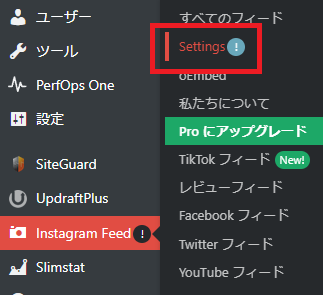
設定画面を見ていくと『ソースを管理』のところに再接続のリンクがあります。
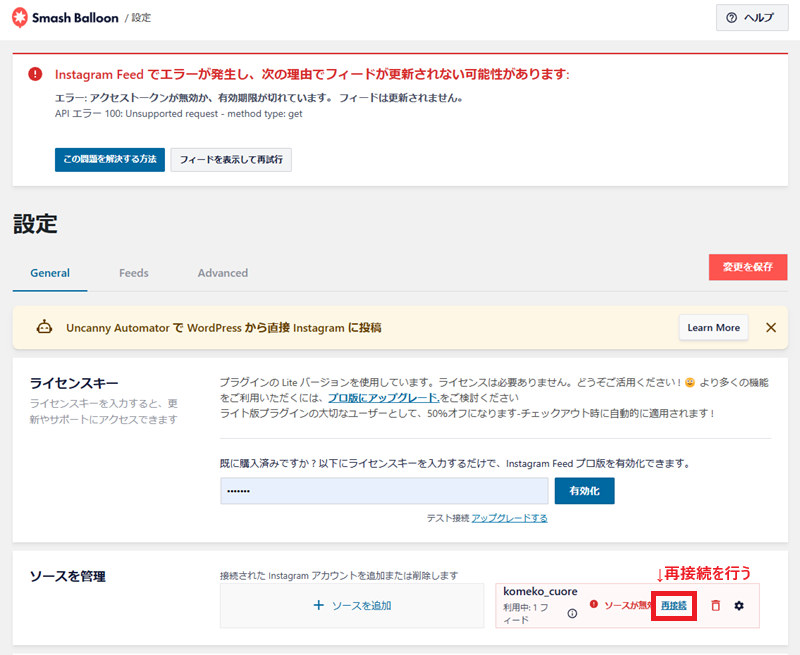
接続が切れているので、フィードが表示されなくなっています。
『ソースが無効』と赤文字表記されているので、『再接続』をクリックして、表示するインスタと連携してください。
この時、インスタにログインしている状態でないと連携できないので、別タブでインスタを開き、ログインしておいてください。
『再接続』のリンクをクリックすると、↓リダイレクト画面がでてきます。
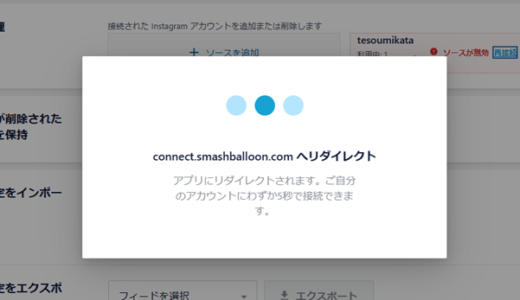
しばし待つと、↓Connectボタンがでるので、これをクリック。
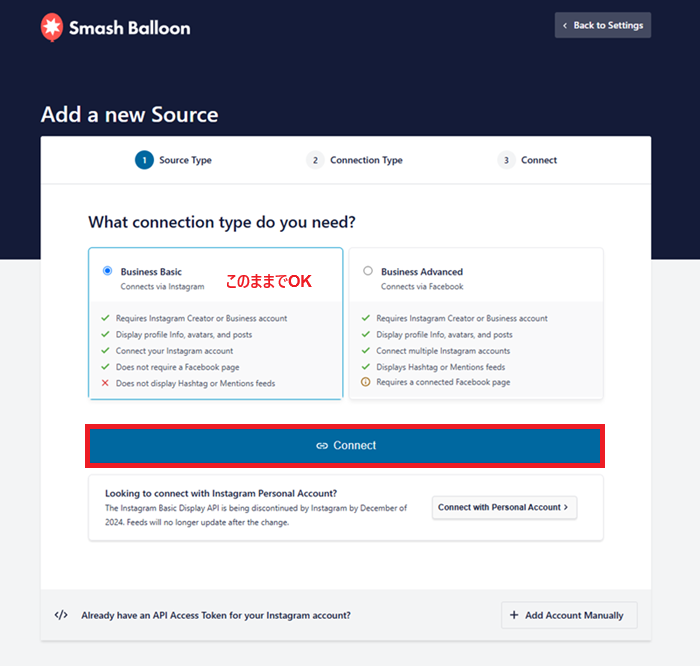
↓続いて、『Connect with Instagram』ボタンをクリック。(クリックの前にインスタにログインしておくことを忘れずに)
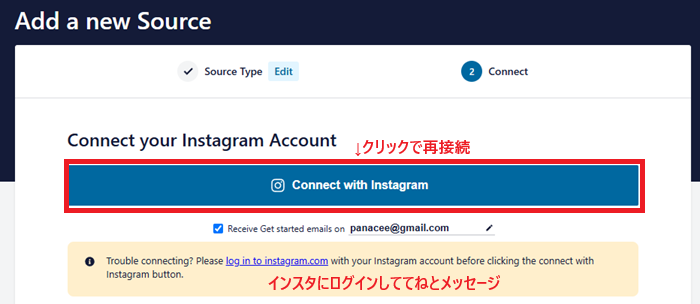
↓接続したいアカウントとの共有を『許可する』ボタンをクリック。
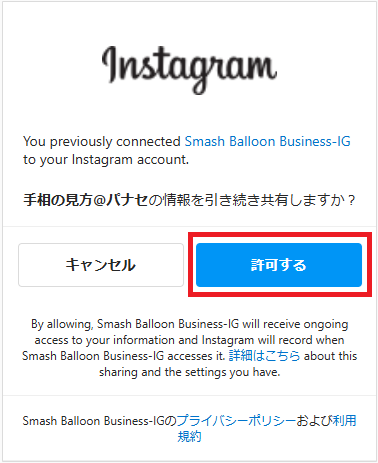
↓『Yes』をクリック。
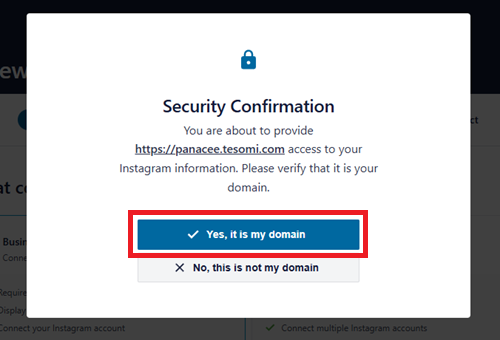
しばし待つと、ワードプレスの管理画面(元の画面)に戻ります。↓再接続のリンクが消えていればOK!ちゃんと接続されたことになります。

そのまま設定の画面上部に戻り、エラーメッセージ枠の中の『フィードを表示して再試行』ボタンをクリック!
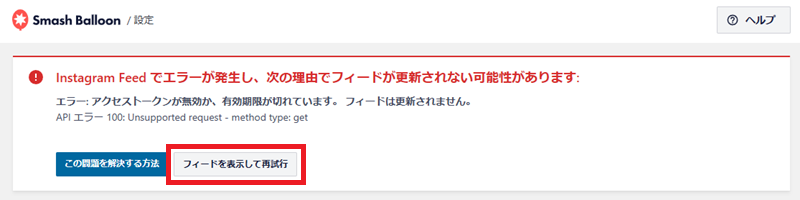
少し待つと、元の画面に戻り、エラーメッセージが消えています。
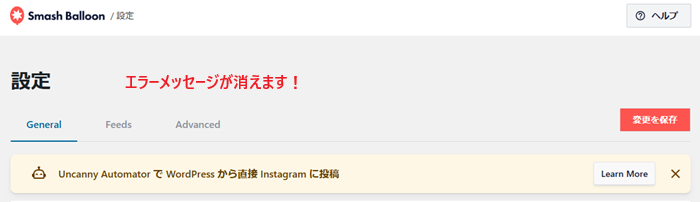
↓左側メニューの『Instagram Feed』の中の『すべてのフィード』をクリックして開く。
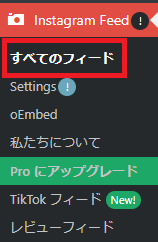
↓フィード設定の右側『編集』をクリックして編集画面を開く。
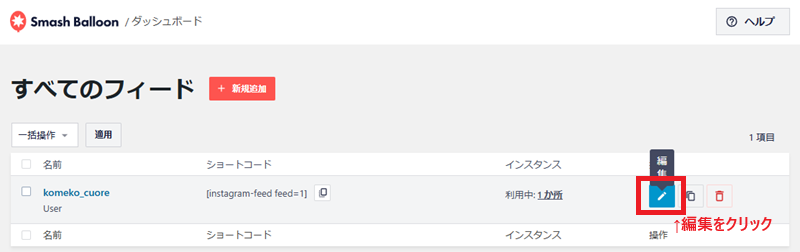
↓再試行ができていれば、フィードのプレビューが表示されているので、最後に画面右上の『保存』をクリック。
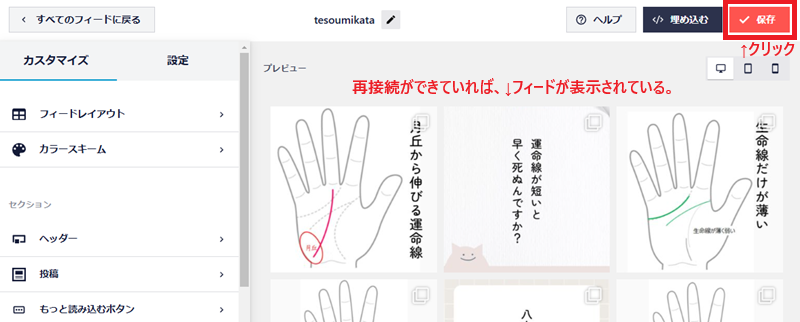
↓接続が無効になっているとフィードが表示されないので、再度、再接続を試みてください。
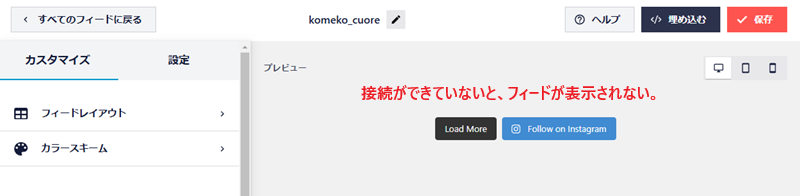
画像がたくさんあるので、面倒そうに思いますが、ボタンを順番にクリックしていけば、問題なく再接続できるので、慌てずにやっていってください。
なんでエラーメッセージでるの?なんてことは考えても無駄なので、エラーメッセージがでたら、管理画面に入って、エラー内容を確認していくようにしていってください。
スポンサーリンク