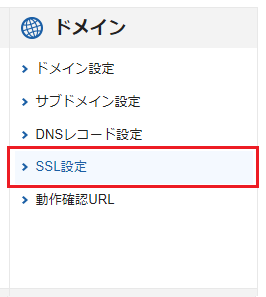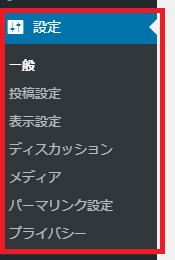この記事には広告を含む場合があります。記事内で紹介する商品を購入することで、当サイトに売り上げの一部が還元されることがあります。
ワードプレスのブログが独自ドメインで表示される状態になっても、実際にブログ投稿するには、いくつかの設定をしていく必要があります。
この設定は、最初に設定しておくだけで良いので、(面倒くさがらずに)1つずつ順番に行っていきましょう。
スポンサーリンク
1.SSL化されているか確認する
管理画面にログインし設定を進めていきますが、その前にURLが『https://~』とsつきで表示されるか確認してください。
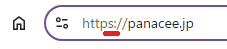
エックスサーバーの場合、管理画面内の『インストール済ワードプレス一覧』で表示されている『サイトURL』や『管理画面URL』には、sがついていないので、『https://~』とsつきURLでアクセスしてください。
管理画面URLおよび自分のホームページのURLが、『https://~』(sがつかす、http://~で表示される)で表示されない場合、SSL化が出来ていないことが考えられます。
エックスサーバーの管理画面にログインし、ドメイン→SSL設定から無料SSL設定がONになっているか確認し、OFFならONに変更しましょう。
ONに変更したら、1日待って、初期設定をはじめてください。
※1日待つ理由|sがつくだけでもURLが変更されたことになります。変更されたURLの情報がネット上に行き渡るには時間が必要です。通常、数時間あれば書き換わりますが、1日待つほうが確実です。
エックスサーバー以外のレンタルサーバーも、同じようにSSL化されているか確認し、SSL化の設定をしましょう。
SSL化されたURLで表示(管理画面URLもSSL化されたURLで表示)されるようになったら、初期設定をはじめましょう。
2.ワードプレス初期設定の流れ
ワードプレスにログインして、ワードプレス本体やテーマ・プラグインを最新にしてください。
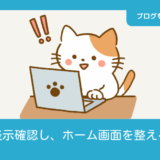 3.サイト表示されるか確認し、管理画面にログインして最新状態にする!
3.サイト表示されるか確認し、管理画面にログインして最新状態にする!
管理画面URLが分からない場合は、『https://独自ドメイン/wp-admin』(独自ドメインの部分を、取得した独自ドメインを半角英数字に)と『/wp-admin』を追記したURLにアクセスするとログイン画面が開きます。契約時に設定したユーザー名・パスワードを入力してログインしましょう。
↓ここ↓を参考に、使わないプラグインを削除してください。
 5.不必要プラグインを削除し、必要プラグインを追加する!
5.不必要プラグインを削除し、必要プラグインを追加する! 使わないプラグインを削除したら、↑ここ↑を参考に『WP Multibyte Patch』プラグインを追加→有効化。
続いて、↓ここ↓を参考に『SiteGuard WP Plugin』を追加し有効化。
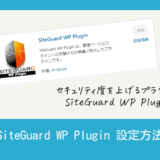 SiteGuard WP Plugin|ログイン画面のURLを変えて、セキュリティ度をあげる!
SiteGuard WP Plugin|ログイン画面のURLを変えて、セキュリティ度をあげる! 有効化されると自動的にログアウトされ、新しい管理多面URLに変更されるので、そのURLをお気に入り登録し、再度ログインしてください。
表示名は、ログインユーザー名になっているので、安全のためと見栄えのために表示される名前を変更しておきましょう。
↓ここ↓を参考にプロフィールを変更してください。
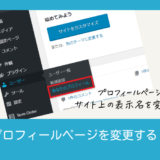 6.プロフィールページでサイト上の表示名を変更する!
6.プロフィールページでサイト上の表示名を変更する! ブログ運営するには、お問合せフォームとプライバシーポリシーのページだけは、必ず設定しておきましょう。まずは、↓ここ↓を参考にプライバシーポリシーを設定してください。
 コピペでOK!|プライバシーポリシーの設定
コピペでOK!|プライバシーポリシーの設定 お問合せフォームが作れるプラグイン『Contact Form 7』をインストールして、お問合せフォームが使えるように設定していきましょう。
↓ここ↓を参考に、お問合せフォームを作り、固定ページでお問合せのページを作りましょう。
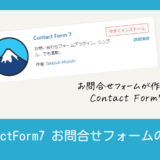 Contact Form7|お問合せフォームの設定
Contact Form7|お問合せフォームの設定 お問合せフォームだけでなく、スパム対策のために、関連するプラグインやGoogle reCAPTCHAの設定がありますが、1度設定するだけなので、必ず設定していってください。
スパム対策をしてないと、(ワードプレスは世界中で使われているので)世界中からスパムが届くので、面倒でも設定していってください。
ここまでで、内部的な初期設定は一旦完了です。
ここまで出来たら、ここまでで作ったページをメニューに表示させる設定をしておきます。
↓ここ↓を参考に、メニューの初期設定をしてください。
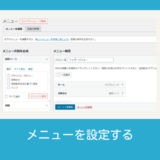 ワードプレス|メニューを設定する
ワードプレス|メニューを設定する メニューは外観の一部になります。
スポンサーリンク
3.ブログ投稿前準備の流れ
デフォルト状態では、『未分類』というカテゴリーが1つ出来ているので、カテゴリー名を編集し、必要なカテゴリーを追加します。
 カテゴリーの追加・編集
カテゴリーの追加・編集 カテゴリーは、最初は必要最低限だけ作るようにしましょう。
ブログ初期は、書きたいテーマと書けるテーマに乖離があるので、『未分類』は『ブログ』と名称を変更し、書こうと思っているテーマの1つか2つのカテゴリーを追加する程度にしておきましょう。
ブログを長く運営していけば、おのずとカテゴリー数は増えるので、最初からイメージだけで増やす必要はないです。
ワードプレスをインストールすると、初期の状態で投稿が1つ、この投稿にコメントが1つはいっています。不必要なコメントなので、削除しておきます。
左側メニュー『コメント』を開く。
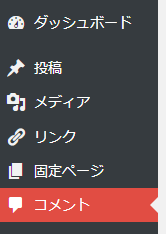
コメント一覧に1つコメントがあるので、削除します。→ゴミ箱に入りますので、そのまま放置で良いです。
インストール後、初期状態でブログ記事が1つ投稿されています。この投稿のタイトル、本文を書き換えます。
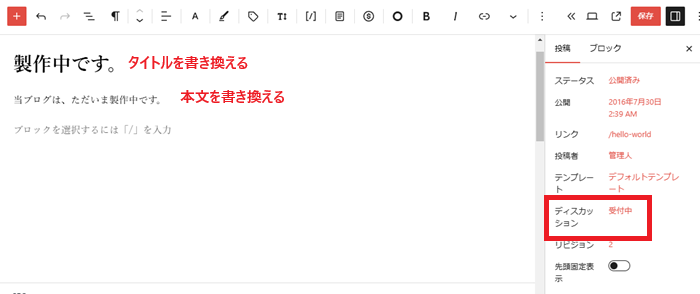
これにコメントもついていました。(すでに削除済)
先にコメントは削除したので、コメントの表示はされませんが、コメントの受付が可能(ディスカッションが受付中)になっているので、その設定も変更します。
ディスカッション(コメント)の受付設定は、設定→ディスカッションで設定していますが、デフォルトで投稿されているのは設定前の自動投稿だったので、コメントも受付可能になっています。
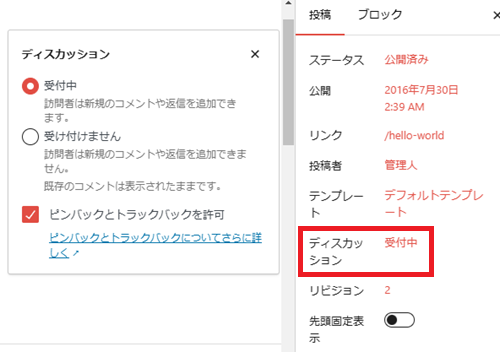
この投稿を書き換えているので、ディスカッションの設定も不可に設定します。コメントを受け付ける人は、不可にする必要は無いです。
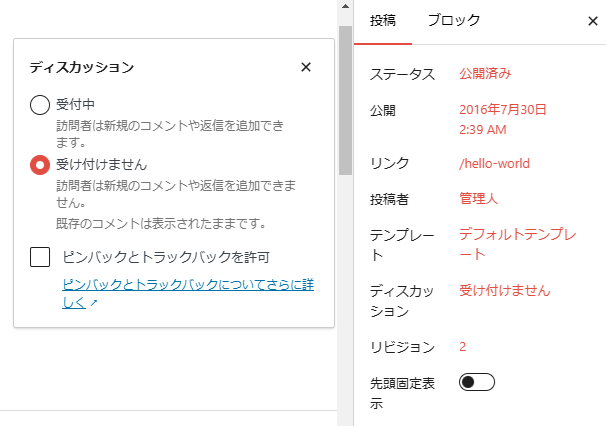
『受付中』のチェックをはずし、『受け付けません』にチェックをいれて、『ピンバックとトラックバックを許可』のチェックをはずすと、ディスカッションが『受け付けません』に変更になります。
タイトル、本文を書き換え、ディスカッションを受け付けませんに設定したら、最後に保存を忘れずに。
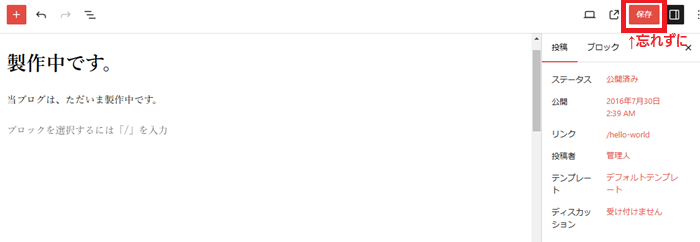
ここまででブログ投稿のための準備は完了です。
4.テーマ(外観)の初期設定
テーマは自由に選択できます。テーマによって、表示される内容が違うので、初期設定をしておきます。
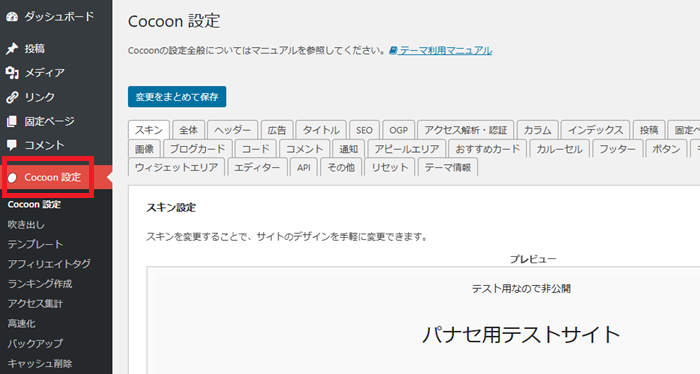
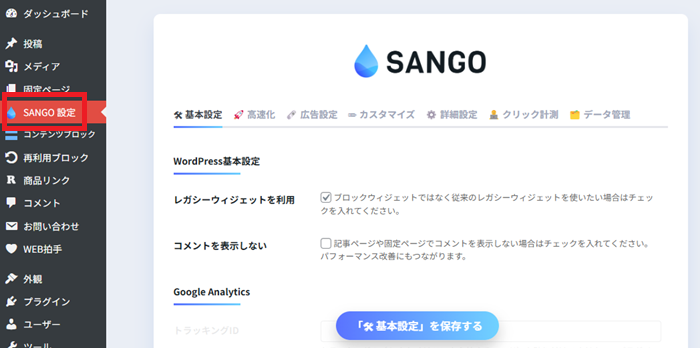
テーマによって、設定できる項目も違います。どのテーマでも最初の段階で一通り見て、設定できるところは設定しておきましょう。
5.ブログ投稿をはじめる
一通り、設定を完了したら、ブログ投稿をはじめましょう。
設定は完璧を求めず、ひとまず完了したら、ブログ投稿に進みましょう。大事なのはブログ(コンテンツ)です。
ブログページが増えていけば、ブログの形がより明確になっていくので、見た目のデザイン等、気になったところを編集していきましょう。
 ワードプレス|カテゴリー設定⇒新規投稿5ステップ
ワードプレス|カテゴリー設定⇒新規投稿5ステップ スポンサーリンク